خطاهای رایج در وردپرس و نحوه رفع آنها
اگر شما یک کسب و کار اینترنتی دارید، به احتمال بسیار زیاد با استفاده از سیستم مدیریت محتوای وردپرس وبسایت خود را راهاندازی کردهاید، اما وردپرس هر از چند گاهی به اصطلاح بازی در میآورد و دارای مشکلاتی میشود، مخصوصا اگر در وبسایت خود از افزونههای زیادی استفاده کرده باشید، البته هر بار که در وردپرس با خطایی مواجه شدید، اصلا نیازی نیست که نگران باشید، چون قرار است که در این مقاله 8 خطای رایج در وردپرس و نحوه رفع آنها را بررسی کنیم، بنابراین این مقاله از سری مقالات آموزش وردپرس را در مرورگر خود بوکمارک کنید تا هر زمان که در وب سایت تان با خطایی مواجه شدید، به این مقاله بازگردید و نحوه برطرف کردن آن خطا را پیدا کرده و مشکل سایت خود را برطرف کنید.
راهنمای مطالعه:
خطای حالت تعمیر وردپرس
خطای حالت تعمیر وردپرس یا “جهت انجام عملیات تعمیرات زمانبندی شده برای مدت کوتاهی در دسترس نیست. یک دقیقه دیگر مراجعه کنید“ یا به انگلیسی Briefly Unavailable for Scheduled Maintenance زمانی رخ میدهد که شما در حال بروزرسانی قالب یا افزونههای سایت یا حتی خود هسته وردپرس باشید، به صورت پیشفرض زمانی که شما در حال بروزسانی یکی از این موارد هستید، وردپرس به حالت تعمیرات زمانبندی شده میرود و تا اتمام عملیات بروزرسانی این خطا روی سایت قرار دارد و اگر همه موارد به درستی انجام شود، بعد از اتمام بروزرسانیها این خطا نیز از روی سایت برداشته شده و مجددا کاربران به سایت شما دسترسی خواهند داشت.
اما اگر در بین بروزرسانی مشکلی به وجود آید و بروزرسانی نیمه کاره بماند یا به هر دلیلی در این وسط مشکلی رخ دهد، وردپرس روی خطای حالت تعمیر وردپرس باقی خواهد ماند و هر کدام از کاربران سایت که به سایت مراجعه کنند با خطای جهت انجام عملیات تعمیرات زمانبندی شده برای مدت کوتاهی در دسترس نیست روبرو خواهند شد، خب در این شرایط چاره کار چیست؟ اصلا نگران نباشید! شاید بتوان گفت که این سادهترین خطای وردپرس است که میتوانید در سریعترین زمان ممکن آن را برطرف کنید، ما در یک آموزش جدا نحوه برطرف کردن این خطا را به صورت کامل آموزش دادهایم، برای رفتن به این آموزش روی لینک زیر کلیک کنید:
آموزش رفع خطای حالت تعمیر وردپرس
خطای Memory Exhausted (حافظه خسته شده!)
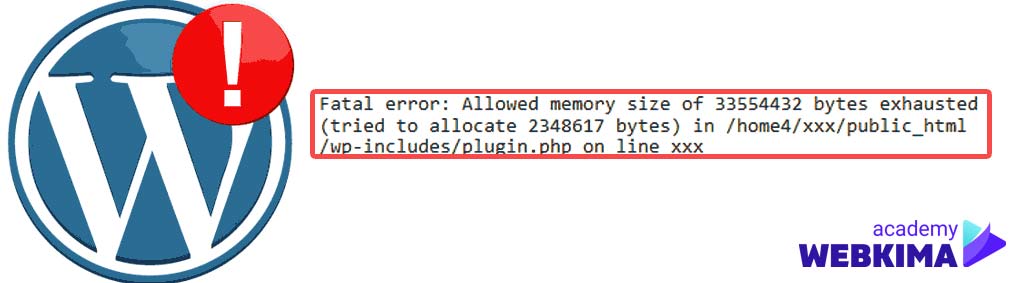
یکی دیگر از خطاهای رایج در وردپرس، خطای Memory Exhausted Error یا به فارسی تحلیل رفتن حافظه وردپرس یا همان حافظه PHP است، خوشبختانه نحوه برطرف کردن این خطا نیز کاری بسیار ساده است، تنها کاری که باید انجام دهید این است که به هاست خود مراجعه کرده و میزان حافظه PHP وردپرس خود را افزایش دهید، برای این کار مراحل زیر را انجام دهید:
- وارد هاست خود شده و پوشه public_html را باز کنید
- سپس از بین فایلهای وردپرس، فایل wp-config.php را پیدا کنید و آن را روی حالت ویرایش ببرید
- قطعه کد زیر را کپی کنید و آن را دقیقا قبل از عبارت “That’s all, stop editing!” قرار دهید
- فایل را ذخیره کنید
define ('WP_MEMORY_LIMIT', '256M');
/* That's all, stop editing! Happy publishing. */همانطور که در قطعه کد بالا مشاهده میکنید، ما کد define ('WP_MEMORY_LIMIT', '256M') را دقیقا قبل از عبارت /* That’s all, stop editing! Happy publishing. */ قرار دادیم، شما نیز دقیقا همین کار را انجام دهید و فایل را ذخیره کنید، با انجام این کار حافظه PHP یا همان میزان استفاده از رم در وردپرس روی 256 مگابایت تنظیم میشود.
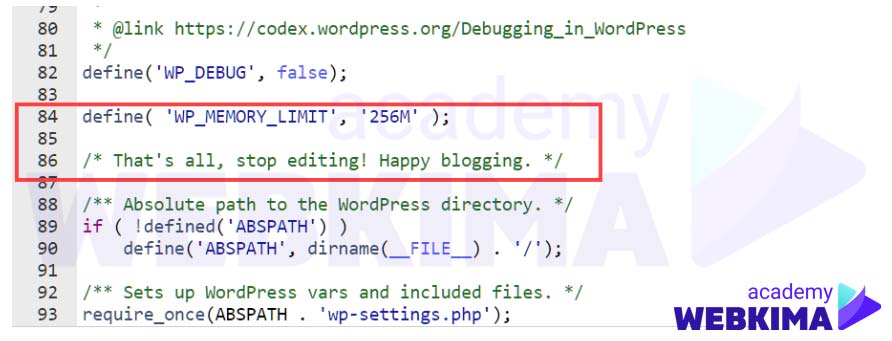
همچنین در این رابطه یک ویدیوی آموزشی منتشر کردهایم که میتوانید با کلیک روی آموزش افزایش محدودیت حافظه php در وردپرس به آن دسترسی داشته باشید.
خطای صفحه سفید در وردپرس
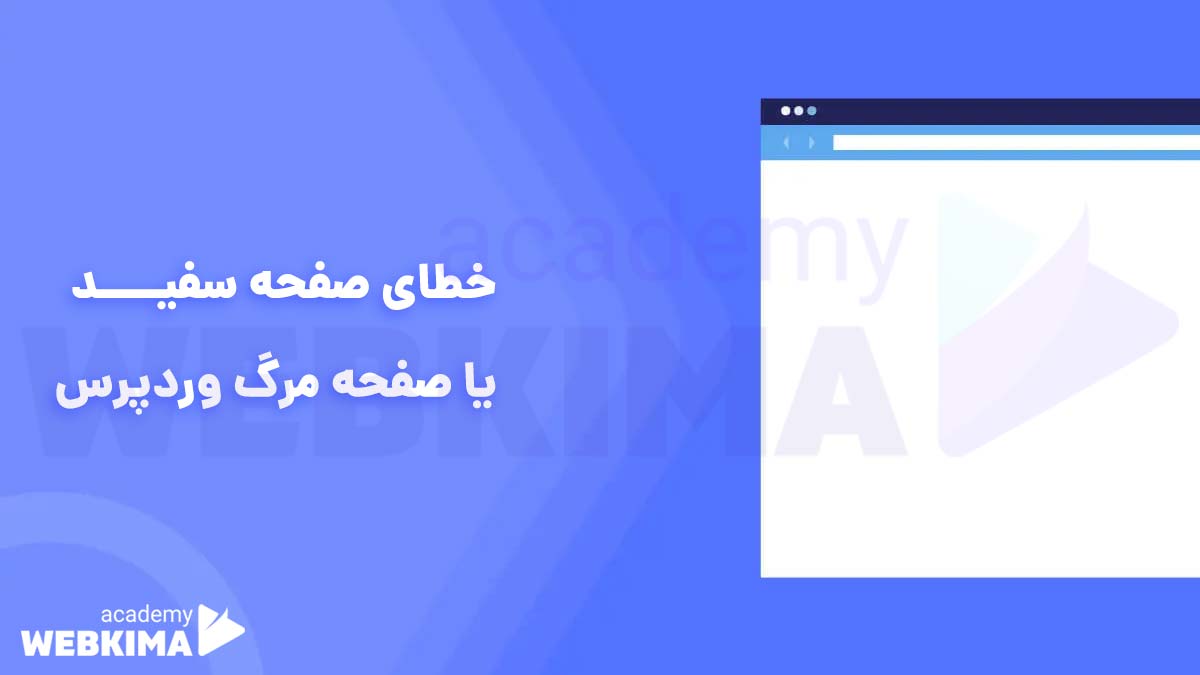
یکی دیگر از خطاهای رایج در سیستم مدیریت محتوای وردپرس، خطای صفحه سفید یا خطای صفحه مرگ وردپرس یا به انگلیسی The WordPress White Screen Of Death میباشد، این خطا نیز به دلایل مختلفی رخ میدهد که در این بخش به مهمترین آنها میپردازیم. توجه داشته باشید که ممکن است فقط چند صفحه از سایت دارای خطای صفحه سفید باشند، یا در مواردی ممکن است که فقط بخش فرانتاند (بخشی که کاربران سایت مشاهده میکنند) وبسایت یا فقط بخش بکاند (همان بخش مدیریت یا پیشخوان وردپرس) سایت با این خطا مواجه شده باشد.
برای اینکه بتوانید هر چه سریعتر این خطا را برطرف کنید باید ابتدا دلیل به وجود آمدن آن را پیدا کنید در زیر برخی از دلایلی که میتواند صفحه مرگ وردپرس را در سایت شما ایجاد کند لیست کردهایم:
- قبل از اینکه با خطای صفحه سفید روبرو شوید، چه کاری انجام دادهاید؟
- آیا به تازگی افزونهای روی سایت خود نصب کردهاید؟
- آیا قالب سایت خود را تغییر دادهاید؟
- یا حتی کدهای سایت خود را ویرایش کردهاید؟
نکته مهم: توجه داشته باشید که مهمترین دلیل به وجود آمدن خطای صفحه سفید در وردپرس، عدم هماهنگ بودن افزونهها و قالب سایت است، پس اولین موضوعی که باید بررسی کنید دقیقا بررسی تداخل افزونهها و قالب است.
نحوه بررسی تداخلات کدها در وردپرس
مواردی که میتوانید در شرایط خطای صفحه مرگ وردپرس انجام دهید، را در زیر لیست کردهایم:
- بررسی میزان رم وردپرس: اولین موردی که باید همیشه بررسی کنید، میزان رم وردپرس است که در بالا به آن پرداختیم.
- بررسی نسخه PHP: همیشه سعی کنید که از جدیدترین نسخه PHP استفاده کنید، برای اینکه بدانید از چه نسخهای استفاده میکنید میتوانید از شرکت هاستینگ خودتان این موضوع را پیگیری کنید.
- بررسی تداخل افزونهها: تداخل افزونهها و قالب سایت را بررسی کنید، برای این موضوع، ابتدا تمامی افزونهها را غیرفعال کنید (اگر به پیشخوان وردپرس دسترسی ندارید، با تغییرنام پوشه plugins از طریق هاست، تمامی افزونهها غیرفعال خواهد شد) سپس تست بگیرید و اگر مشکل برطرف شده بود، افزونهها را یکی یکی فعال کنید تا بالاخره افزونه مشکل دار را پیدا کنید.
- بررسی تداخل قالب: اگر مشکل از افزونهها نبود، وقت آن است که یکی از قالبهای پیشفرض وردپرس را روی سایت خود فعال کنید تا عدم هماهنگی قالب را نیز بررسی کنید (حواستان باشد که با تغییر قالب ممکن است سفارشی سازیهایی که روی قالب انجام دادهاید حذف شوند)
- اگر با بررسی این موارد مشکل همچنان پابرجا بود، بهتر است که از یک تیم برنامهنویس یا تیمهای پشتیبانی سایت کمک بگیرید.
خطای اتصال به پایگاه داده در وردپرس
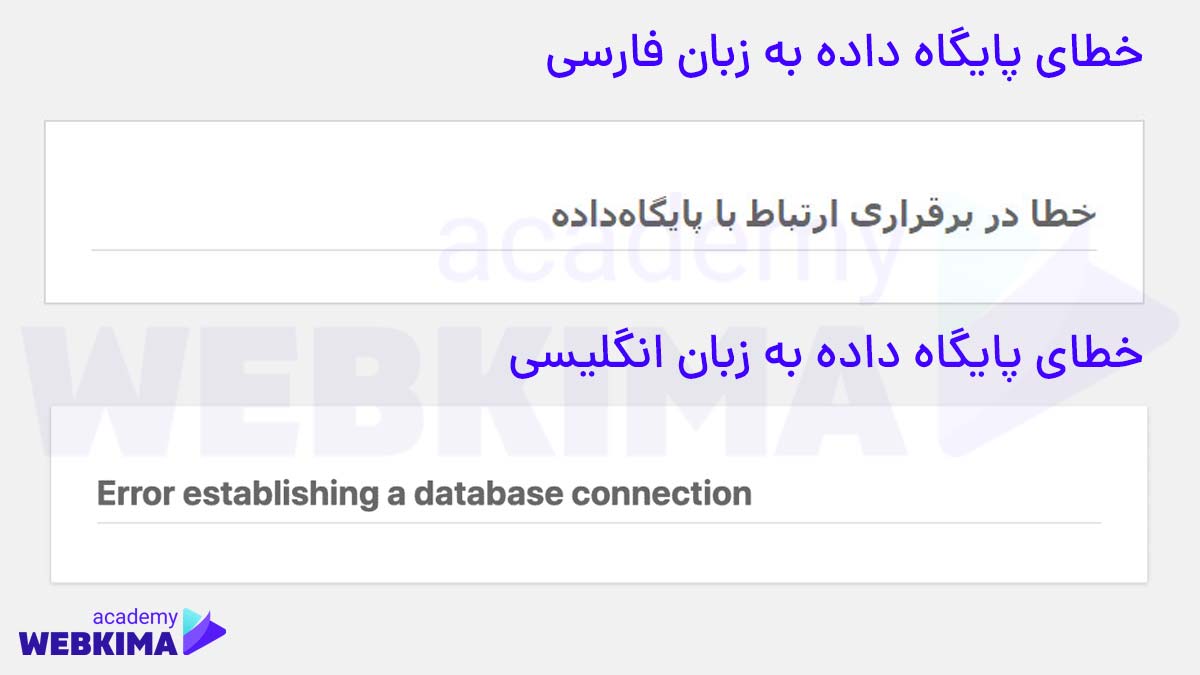
یکی از خطاهایی که تن هر وبمستری را میلرزاند، همین خطای اتصال به پایگاه داده در وردپرس یا به انگلیسی Error Establishing Database Connection است، اگر همین الان با این خطا روبرو شدهاید، اصلا نگران نباشید چون تقریبا در 95 درصد موارد این خطا نیز به سادگی و در زمان کوتاهی قابل برطرف شدن است، توجه کنید که مهمترین دلیل به وجود آمدن این خطا این است که اطلاعات پایگاه داده شما تغییر کرده است، حال ممکن است خود شما به اشتباه آن را تغییر داده باشید یا به دلایل دیگر این اتفاق افتاده است، بنابراین برای حل این مشکل موارد زیر را با دقت مطالعه کنید:
- به هاست خود مراجعه کنید و از پوشه public_html فایل wp-config.php را باز کنید و بخش اتصال به دیتابیس را بررسی کنید تا اطلاعات دیتابیس به درستی وارد شده باشند.
- اگر تمامی اطلاعات درست بودند، رمز عبور MySQL یا همان دیتابیس سایت خود را به صورت دستی تنظیم کنید و دقیقا همان رمز عبوری که در فایل wp-config.php برای اتصال به دیتابیس تنظیم شده است روی پایگاه داده خود نیز قرار دهید.
- اگر با انجام این موارد مشکل همچنان پابرجا بود ممکن است که سرور شما به صورت موقت با مشکل روبرو شده باشد، حتما این موضوع را از شرکت هاست خود بپرسید.
- در بدترین حالت ممکن است که دیتابیس شما پاک شده باشد یا آسیب جدی دیده باشد که باید از نسخههای پشتیبانی که دارید استفاده کنید.
خطای 404 یا 404 Not Found
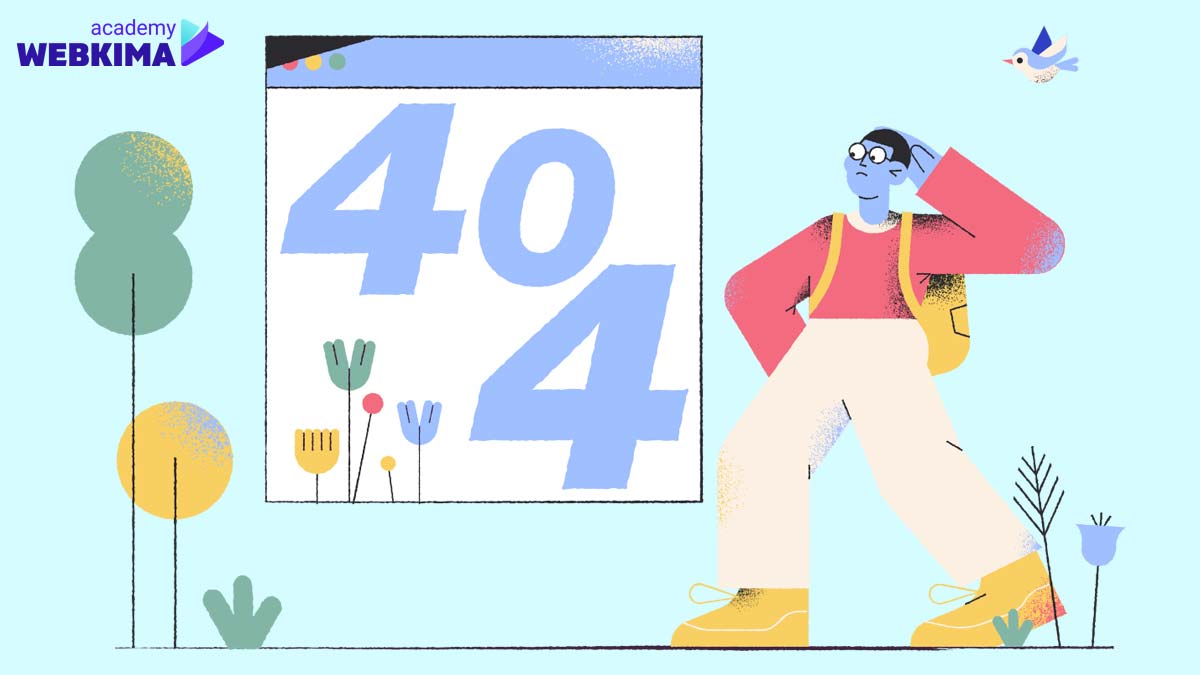
معمولا خطای 404 فقط در برخی از صفحات سایت مشاهده میشود، این خطا به دلیل وارد کردن آدرس اشتباه در سایت رخ میدهد، اگر یکی از لینکهای سایت خود را در مرورگر وارد کردهاید اما با خطای 404 روبرو شدهاید، ممکن است که آن صفحه از روی سایت شما حذف شده باشد یا حتی شما آدرس را اشتباه وارد میکنید، پس ابتدا مطمئن شوید که آدرس صفحه درست است.
گاهی اوقات نیز بعد انجام برخی تغییرات در سایت باید حتما پیوندهای یکتا در سایت را بروزرسانی کنید، برای این کار باید به بخش پیکربندی پیوندهای یکتا در وردپرس از آدرس پیشخوان وردپرس > تنظیمات > پیوندهای یکتا مراجعه کنید. سپس بدون اینکه هیچ یک از گزینهها را تغییر دهید روی دکمه ذخیره تغییرات کلیک کنید تا پیوندهای یکتای سایت شما بروز شود. برای اطلاعات بیشتر در رابطه با پیوندهای یکتا در وردپرس مقاله پیوند یکتا در وردپرس را مطالعه کنید، همچنین اگر میخواهید درباره خطای 404 اطلاعات بیشتری کسب کنید مقالههای رفع ارور 404 و رفع خطای soft 404 را مطالعه کنید.
500 Internal Server Error یا خطای 500
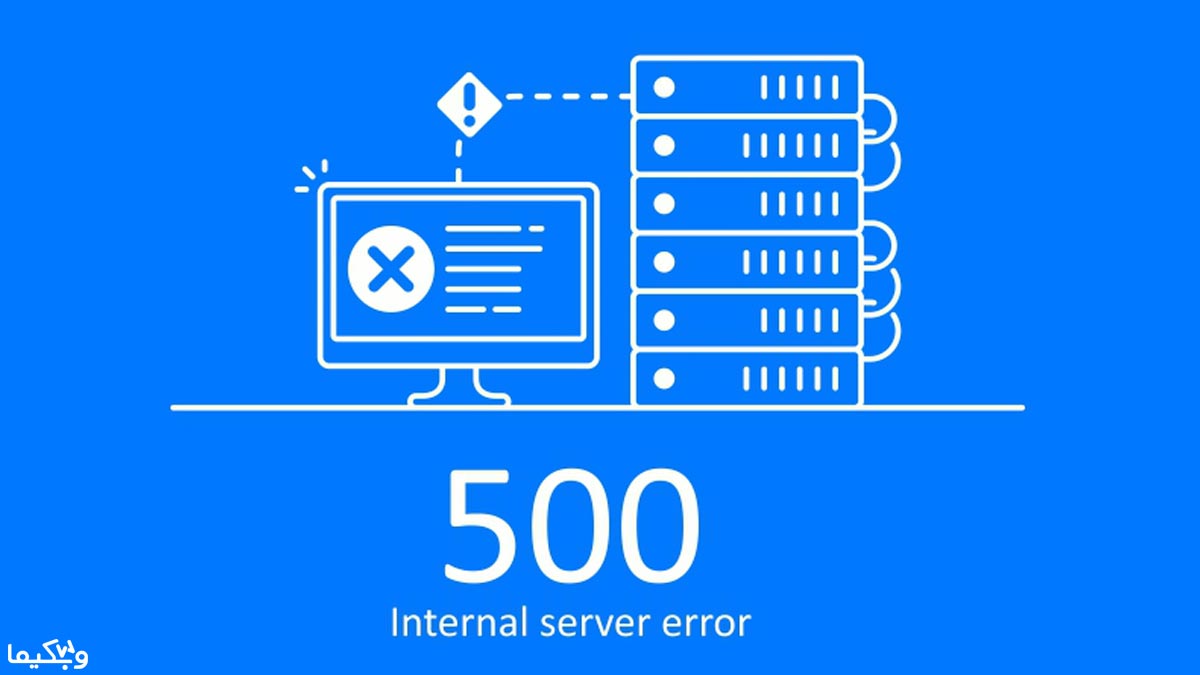
خطای 500 Internal Server Error یا همان ارور 500 در سایتهای وردپرسی به دلایل مختلفی رخ میدهد که تا به اینجا و در بررسی ارورهای قبلی برخی از دلایل را بررسی کردیم، ولی خطای 500 در سایتهای وردپرسی معمولا به دلیل حافظه محدود PHP، خراب شدن فایل .htaccess، افزونهها و قالبهای خراب رخ میدهد.
خب تا به اینجا نحوه افزایش حافظه PHP را بررسی کردیم، همچنین نحوه پیدا کردن افزونهها و قالب مشکل دار را نیز آموزش دادیم، بنابراین برای بررسی این موارد به بخشهای قبلی همین مقاله مراجعه کنید. و اما برای برطرف کردن مشکل خراب شدن فایل .htaccess مراحل زیر را دنبال کنید:
- به هاست خود مراجعه کنید و سپس پوشه public_html را باز کنید.
- در قدم بعدی، فایل .htaccess را پیدا کنید و نام آن را به .htaccess old تغییر دهید.
- سپس به وبسایت خود بازگردید و تست بگیرید.
- اگر مشکل برطرف شده بود، باید تنظیمات پیوندهای یکتا سایت خود را بروز کنید، نحوه انجام این کار نیز در بخش قبلی به صورت کامل توضیخ داده شد.
اگر همچنان نتوانستید خطای 500 Internal Server Error یا همان ارور 500 در وردپرس را برطرف کنید بهتر است که مقاله جامع آکادمی وبکیما با عنوان ارور 500 در سایت وردپرس را مطالعه کنید.
خطای connection time out در وردپرس
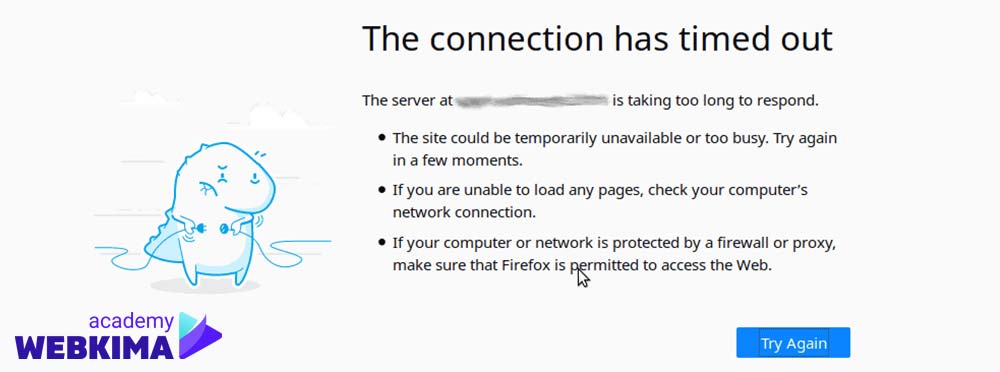
خطای WordPress Connection Timed Out یا “ERR_CONNECTION_TIMED_OUT” معمولا به این معنی است که سایت شما در شرایط اورلود یا overloaded است، اگر از هاستهای اشتراکی با کیفیت پایین استفاده کنید، این خطا بسیار رایج خواهد بود.
در همین ابتدا بزارید خدمت تان عرض کنم که اگر با این خطا زیاد روبرو میشوید، بهتر است که به فکر تغییر هاست خود باشید و یک هاست قدرتمند برای سایت خود تهیه کنید، اما اگر تاکنون با این خطا روبرو نشده بودید یا خیلی کم با این خطا مواجه شدید، بهتر است که در مرحله اول میزان رم وردپرس را افزایش دهید، همچنین تداخل افزونهها و قالب را بررسی کنید، این موارد در بخشهای قبلی به صورت کامل آموزش داده شده است.
خطای ‘Are You Sure You Want to Do This’ در وردپرس
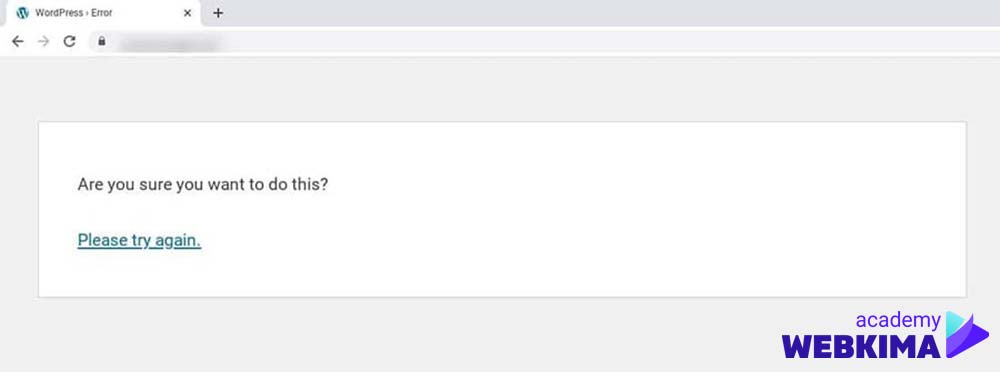
میتوان گفت که خطاها در وردپرس به دو دسته کلی تقسیم میشوند، خطاهای خوش خیم و خطاهای بدخیم! تعجب کردید نه؟ اگر تا به امروز نام خطاهای خوش خیم و بدخیم در وردپرس را نشنیدهاید، نگران نباشید! چون بنده همین الان خطاهای رایج در وردپرس را به دو گروه خوش خیم و بدخیم تقسیم کردم! حالا چرا؟
اگر این مقاله را از ابتدا دنبال کرده باشید حتما میدانید که برخی از خطاها در وردپرس دقیقا به شما میگویند که مشکل از کجاست! مثل خطای Memory Exhausted یا خطای حالت تعمیر وردپرس، این نوع خطاها که همان خطاهای خوشخیم در وردپرس هستند به سادگی قابل حل هستند، اما یه سری از خطاها در وردپرس اصلا مشخص نیست از کجا آمدهاند! مثل همین خطای Are You Sure You Want to Do This که به فارسی میشود: ‘آیا مطمئنید که می خواهید این کار را انجام دهید؟’ و بنده نام این خطاها در وردپرس را خطاهای بدخیم گذاشتم!
برای برطرف کردن این خطا بهترین راهحل این است که تمامی پلاگینهای سایت خود را غیرفعال کنید و سپس مجددا یکی یکی آنها را فعال کنید تا بالاخره افزونهای که باعث بروز این خطا شده است را پیدا کنید. دقت کنید که تا حد امکان از افزونه و قالبهایی که باعث بروز این خطا میشوند استفاده نکنید.
خطای RSS Feed در وردپرس
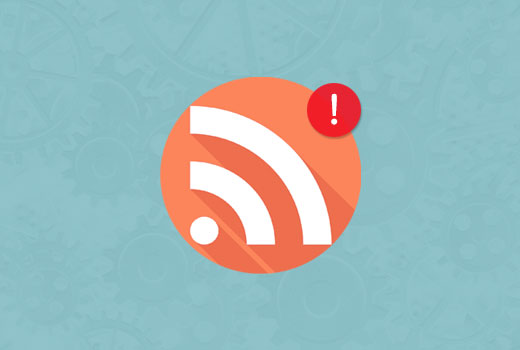
خطای RSS Feed در وردپرس اغلب به دلیل مشکلاتی مانند نقص در فایلهای فید RSS، تداخل با افزونهها یا پوستههای ناسازگار، یا خطاهای سروری رخ میدهد. وقتی که کاربران وبسایت شما با خطای RSS Feed مواجه میشوند، این به معنی این است که نمیتوانند مطالب جدید شما را از طریق فید RSS دریافت کنند. برای رفع این خطاها، ابتدا باید فایلهای فید RSS را بررسی کنید و از صحت آنها اطمینان حاصل کنید. سپس میتوانید افزونهها و پوستههای ناسازگار را غیرفعال کنید و بررسی کنید که آیا خطا رفع میشود یا خیر. همچنین، اطمینان حاصل کنید که سرور شما درست پیکربندی شده است و از هرگونه خطاهای سروری جلوگیری کنید. با انجام این مراحل و تست کردن فید RSS، میتوانید خطای RSS Feed در وردپرس را برطرف کنید و به کاربران خود امکان دریافت مطالب جدید را ارائه دهید.
جمع بندی
مهمترین فاکتور در زمان بروز خطا در سایت این است که شما به عنوان مدیر سایت، خونسردی خود را حفظ کنید و بدون عجله شروع به حل مشکل کنید، یادتان باشد که اگر در حل این مشکلات عجول باشید در بسیاری از موارد حتی ممکن است که آسیب بیشتری به سایت خود وارد کنید، همچنین یک موضوع خیلی مهم را همیشه یادتان باشد، سعی کنید حداقل هفته ای 2 بار از کل وبسایت خود یک نسخه پشتیبان کامل بگیرید و آن را در یک هارد اکسترنال نگهداری کنید تا در صورت بروز هرگونه اتفاق غیر منتظرهای شما آمادکی آن را داشته باشید. ممنون از اینکه تا انتهای این مقاله نیز همراه وبکیما بودید.
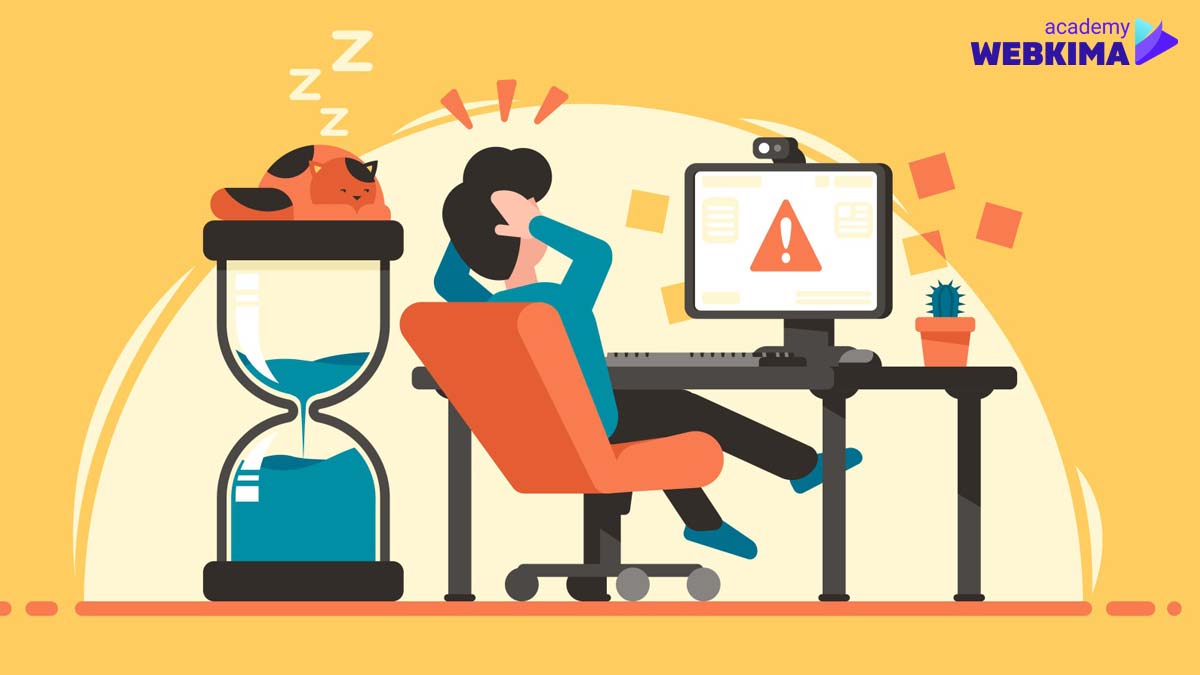
دیدگاه و پرسش