آموزش آپدیت دستی وردپرس (راهنمای قدم به قدم)
آپدیت دستی وردپرس: فرض کنید همین الان یک نسخه جدید برای وردپرس آمده است و شما میخواهید وردپرس خود را آپدیت کنید، به پیشخوان وردپرس میروید و مثل همیشه به بخش بروزرسانیها مراجعه میکنید و سعی میکنید به صورت خودکار آپدیت وردپرس را انجام دهید، اما با خطای ” جهت انجام عملیات تعمیرات زمانبندی شده برای مدت کوتاهی در دسترس نیست.” مواجه میشوید! خب به نظر میرسد که باید مقاله آموزش آپدیت دستی وردپرس را تا انتها مطالعه کنید! چون به نظر میرسد که وردپرس شما به صورت خودکار آپدیت نمیشود و باید آپدیت وردپرس را به صورت دستی را انجام دهید.
پس اگر میخواهید نحوه آپدیت دستی وردپرس را به صورت کامل یاد بگیرید تا بتوانید در مواقع اضطراری از آن استفاده کنید حتما این مقاله از سری مقالات آموزش وردپرس را مطالعه کنید.
نکته بسیار مهم: یادتان باشد هر زمان که میخواهید عملیات مهمی را روی سایت خود انجام دهید، حتما حتما قبل از آن از سایت خود نسخه پشتیبان تهیه کنید، حال در اینجا چون میخواهید آپدیت دستی وردپرس را انجام دهید، موضوع مهمتر هم هست چون ممکن است در یکی از مراحل، کار را اشتباه انجام دهید، پس حتما نسخه بکآپ از سایت خود بگیرید.
راهنمای مطالعه:
آپدیت دستی وردپرس از طریق پیشخوان سایت
در ابتدا اجازه بدید آپدیت دستی وردپرس را از طریق پیشخوان خود وردپرس انجام دهیم، بدین منظور شما ابتدا وارد پیشخوان سایت وردپرسی خود شوید، در قدم بعدی از گزینه پیشخوان > بروزرسانیها را انتخاب کنید.
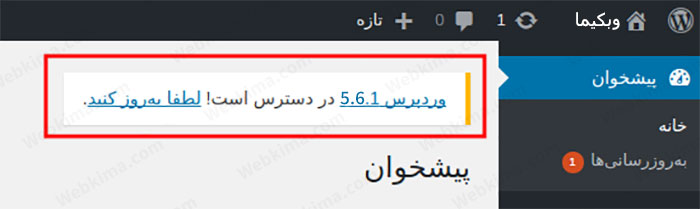
حال در صفحه بروزرسانیهای وردپرس برای آپدیت وردپرس به صورت خودکار، باید روی گزینه “اکنون بروزرسانی کن” کلیک کنید، در این صورت عملیات آپدیت وردپرس به صورت خودکار انجام میشود.

حال اگر در این صفحه با مشکل مواجه شدید و هر گونه خطایی مشاهده کردید، به این معناست که عملیات بروزرسانی خودکار با مشکل مواجه شده است و شما باید عملیات آپدیت وردپرس را به صورت دستی انجام دهید، بدین منظور تا انتهای این مقاله همراه ما باشید.
نحوه آپدیت دستی وردپرس از طریق هاست
ما مراحل آپدیت دستی وردپرس را به 6 مرحله تقسیم کردیم، بنابراین با حوصله هر یک از این مراحل را با دقت انجام دهید تا سایت تان با مشکل مواجه نشود.

قدم اول: دانلود جدیدترین نسخه وردپرس
برای آپدیت دستی وردپرس از طریق هاست، در اولین قدم باید جدیدترین نسخه وردپرس را دانلود کنید، بنابراین برای دانلود نسخه جدید وردپرس به صفحه دانلود وردپرس رفته و جدیدترین ورژن از وردپرس را دانلود کنید.
قدم دوم: وردپرس را از حالت فشرده خارج کنید
بعد از دانلود نسخه جدید وردپرس، حال برای اینکه وردپرس سایت خود را به صورت دستی بروزرسانی کنیم، باید تغییراتی را در فایلی که دانلود کردهایم بدهیم، بدین منظور فایلی که دانلود کردهاید را باز کنید (توجه کنید که فایلی که دانلود کردهاید با فرمت فشرده .zip است و برای بازکردن آن میتوانید از نرمافزار winrar استفاده کنید)
در قدم بعدی باید پوشه wordpress را از حالت فشرده خارج کنید، برای این کار کافیست که پوشه مورد نظر را به پوشه بیرون از فایل فشرده، درگ اند دراپ کنید (بکشید و رها کنید).
قدم سوم: پاک کردن پوشه Plugins و Themes از هسته وردپرس
حال وارد پوشه wordpress شوید، توجه کنید که این پوشه اصلی فایلهای وردپرس است، حال برای اینکه در زمان آپدیت دستی وردپرس، قالب و افزونههای سایت ما حذف نشود، باید از داخل پوشه wp-content، پوشههای Plugins و Themes را حذف کنید (اخطار مهم: اگر پوشههای Plugins و Themes را حذف نکنید، کل وبسایت تان در زمان آپدیت دستی وردپرس از بین خواهد رفت)
قدم چهارم: هسته وردپرس را مجددا با فرمت zip فشرده کنید
حال بعد از پاک کردن پوشههایی که در بالا گفتیم به پوشه اصلی wordpress برگردید و روی آن راست کلیک کنید و گزینه “add to archive” را کلیک کنید (توجه کنید که این گزینه مربوط به نرمافزار winrar است)
در بخش بعدی و بعد از کلیک روی گزینه فشرده سازی فایل، پنجره مربوط به فشرده سازی فایل باز میشود، توجه کنید که در این بخش حتما فرمت ZIP را انتخاب کنید و سپس گزینه “OK” را کلیک کنید، بعد از انجام این مراحل پوشه اصلی wordpress با فرمت ZIP فشرده میشود و این دقیقا همان چیزی است که ما نیاز داریم.
قدم پنجم: فایل wordpress.zip را در روت اصلی هاست آپلود کنید
حال در قدم پنجم از آپدیت دستی وردپرس، به هاست خود مراجعه کنید و در روت اصلی سایت، فایلی که در مراحل قبل درست کردیم را آپلود کنید، حواستان باشد که منظور از روت اصلی همان پوشه public_html است (به صورت کلیتر روت اصلی یک سایت دقیقا همان پوشهای است که پوشهها و فایلهای اصلی وردپرس قابل مشاهده هستند)
قدم ششم: فایل wordpress.zip را از حالت فشرده خارج کنید
حال در آخرین مرحله از آپدیت دستی وردپرس، شما باید فایل wordpress.zip را از حالت فشرده خارج کنید، برای این کار روی آن راست کلیک کرده و گزینه extract را بزنید، با این کار تمام فایلها و پوشههای نسخه جدید وردپرس، جایگزین فایلها و پوشههای نسخه قدیم وردپرس میشوند، و در نهایت وردپرس به نسخه جدید بروز میشود و آموزش آپدیت دستی وردپرس هم به پایان میرسد، اگر در این رابطه به اطلاعات بیشتری نیاز دارید میتوانید از راهنمای خود سایت اصلی وردپرس و از این لینک استفاده کنید.
چرا باید همیشه از جدیدترین نسخه وردپرس استفاده کنیم؟
شاید شما هم از آن دسته از افرادی هستید که آخرین نفر نسخه وردپرس خود را بروز میکنید! البته خود بنده هم سالها پیش دقیقا از همان افراد بودم! یعنی با خودم فکر میکردم که اگر وردپرس را آپدیت کنم کل سایتم از بین میرود! در صورتی که اصلا اینگونه نیست. بنده خودم بارها به سایتهایی برخورد کردهام که هنوز از نسخه 4 وردپرس استفاده میکنند! باورتان میشود؟
در این بخش از مقاله میخواهیم بررسی کنیم که اصلا چرا باید همیشه از جدیدترین نسخه وردپرس در سایت خود استفاده کنیم، در زیر این موارد را لیست کردهایم، بنابراین این بخش را با دقت مطالعه کنید.
- بالابردن امنیت سایت: شاید مهمترین دلیل استفاده از جدیدترین نسخه وردپرس، بالابردن امنیت سایت باشد، وردپرس همیشه در نسخههای جدید، باگهای امنیتی قبلی وردپرس را برطرف میکند و این باگها را در انجمنهای وردپرس منتشر میکند، بنابراین هکرها از همین فرصت استفاده کرده و به سایتهایی که از وردپرس قدیمیتر استفاده میکنند حمله میکنند، برای اطلاعات بیشتر در این رابطه مقاله امنیت وردپرس را مطالعه کنید.
- استفاده از امکانات جدید: وردپرس همیشه در حال بهتر شدن است و در هر نسخه جدید امکانات جدیدتری را اضافه میکند، بنابراین اگر میخواهید از این امکانات استفاده کنید، حتما از جدیدترین نسخه وردپرس استفاده کنید.
- استفاده از قالبها و افزونههای بروز: قالبها و افزونههای جدید معمولا در نسخههای قدیمی وردپرس قابل نصب نیستند، به همین دلیل اگر از وردپرس قدیمی استفاده کنید، نمیتوانید از امکانات قالبها و افزونههای جدید استفاده کنید.
- سئو بهتر!!!: در یکی از مقالههای فارسی این مطلب نوشته شده بود که اگر از وردپرس نسخه جدید استفاده کنید، سئوی سایت تان بهبود پیدا میکند!!! خواستم اینجا خدمتتون عرض کنم که نسخه وردپرس هیچ ارتباطی به سئوی سایت ندارد!
رفع خطای جهت انجام عملیات تعمیرات زمانبندی شده برای مدت کوتاهی در دسترس نیست
اگر در زمان بروزرسانی خودکار وردپرس با مشکل مواجه شوید، ممکن است بعد از آن به سایت خود دسترسی نداشته باشید و با خطای جهت انجام عملیات تعمیرات زمانبندی شده برای مدت کوتاهی در دسترس نیست، روبرو شوید، در درجه اول اصلا نگران نباشید هیچ اتفاق بدی رخ نداده است، برای حل این مشکل کافیست به روت اصلی سایت خود مراجعه کنید و فایل .Maintenance را به صورت کامل حذف کنید، حال سایت خود را باز کنید، خواهید دید که وبسایت بدون مشکل نمایش داده میشود.
جمعبندی
در انتها امیدواریم که آموزش آپدیت دستی وردپرس برای شما عزیزان مفید واقع شده باشد و با استفاده از آن بتوانید به سادگی وردپرس خود را به جدیدترین نسخه آپدیت کنید. هرگونه سوالی در رابطه با نحوه بروزرسانی وردپرس دارید میتوانید در انتهای همین مقاله و در بخش نظرات سایت مطرح کنید، تا همکاران ما در وبکیما خیلی سریع پاسخگوی سوالات شما عزیزان باشند.
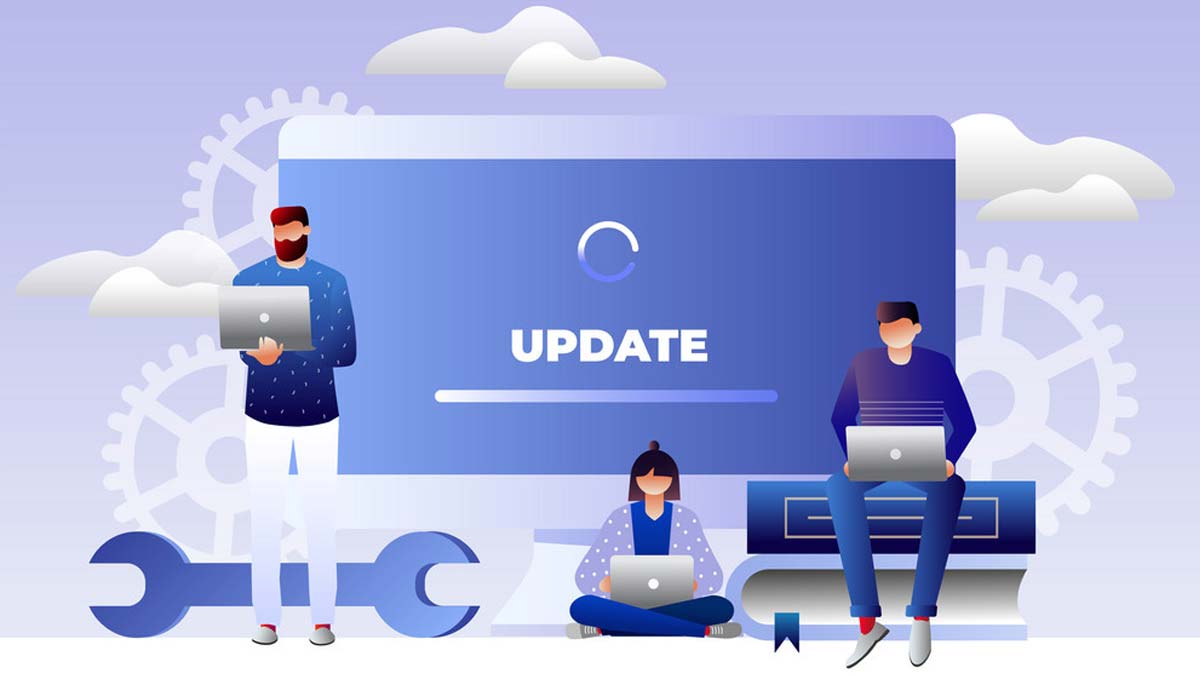
دیدگاه و پرسش