آموزش حل مشکل This site can’t be reached
چرا گوگل کروم بعضی سایت هارو باز نمی کنه و این پیغام رو میده this site can t be reached ؟ اگر از کاربران اینترنت باشید به احتمال بسیار زیاد تا به حال با ارور This site can’t be reached در مرورگر گوگل کروم مواجه شدهاید، البته مرورگرهای دیگر هم از دست این خطا در امان نیستند! و حتما اگر از فایرفاکس یا سافاری استفاده میکنید بازهم با حل مشکل This site can’t be reached روبرو شدهاید. پس حالا که همگی هم درد هستیم! اجازه دهید تا هر چه سریعتر این مشکل را برطرف کنیم.
توجه داشته باشید که در این مقاله سعی کردهایم راهحلهای برطرف کردن خطای “دسترسی به این سایت امکان پذیر نیست” را هم در کامپیوتر و ویندوز ۱۰ و هم در گوشی و سیستم عامل اندروید و آیوس را بررسی کنیم، بنابراین میتوانید این موضوع را در این مقاله از سری مقالات کسب و کار اینترنتی یاد بگیرید.
راهنمای مطالعه:
معنی this site can’t be reached به فارسی
در ابتدا اجازه دهید ببینیم اصلا معنی این خطا به زبان فارسی یعنی چی؟ اگر همین خطا را در گوگل ترنسلیت ـ google translate ترجمه کنید معنی آن به صورت “دسترسی به این سایت امکان پذیر نیست” خواهد بود، بنابراین، معنی this site can’t be reached به فارسی میشود “دسترسی به این سایت امکان پذیر نیست”.
آموزش حل مشکل This site can’t be reached
مشکل “دسترسی به این سایت امکان پذیر نیست” به شکلهای مختلفی ممکن است رخ دهد که البته جای هیچ نگرانی نیست و بسته به مرورگری و سیستم عاملی که استفاده میکنید ممکن است شکل این خطا برای شما متفاوت باشد، به تصاویر زیر دقت کنید، ممکن است خطایی که شما دریافت کردهاید در زیر آن خطای Server DNS address could not be found هم نمایش داده شود، یا مثل دیگر تصاویر خطای unexpectedly closed the connection برای شما نمایش داده شود، در هر صورت فرقی نمیکند، و نحوه برطرف کردن این خطا یکسان است.
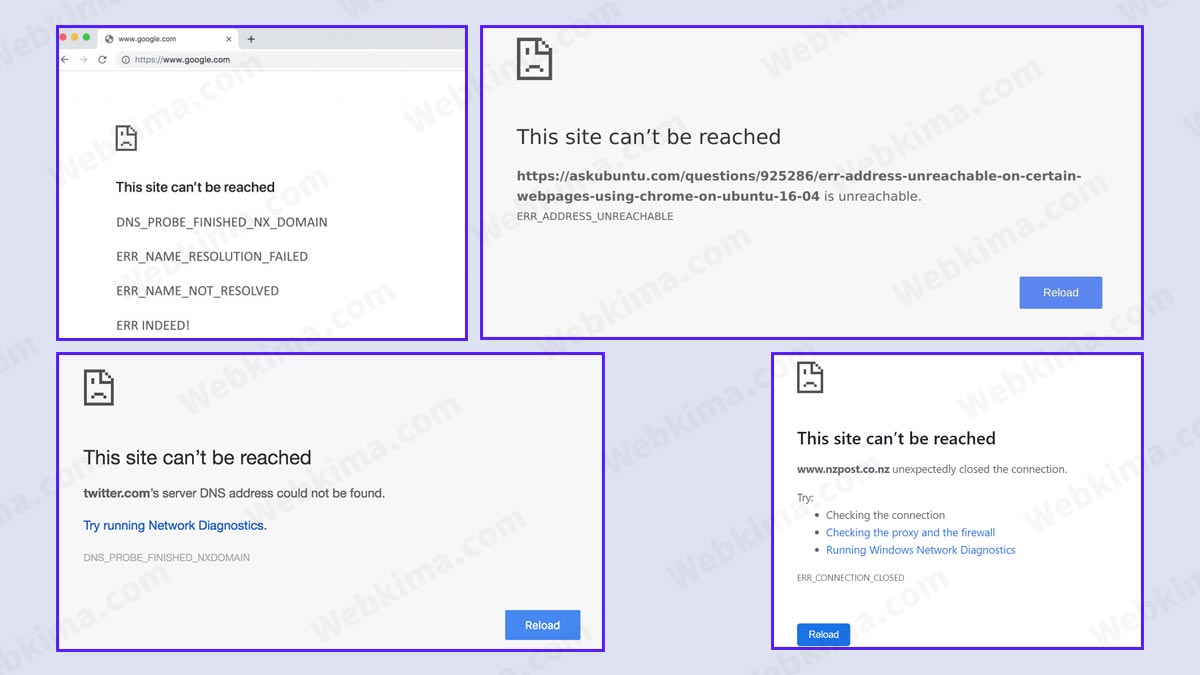
حل مشکل this site can t be reached ویندوز 10
در این بخش از مقاله میخواهیم این خطا را در سیستم عامل ویندوز برطرف کنیم، بنابراین به عنوان این بخش زیاد توجه نکنید چون شما دقیقا با مراحل آموزش داده شده در این بخش میتوانید این خطا را در ویندوز 7، ویندوز 8 و 8.1 و ویندوز 10 برطرف کنید، پس با این مقاله از آکادمی وبکیما همراه باشید.
روش اول: ریست کردن DNS
در اولین روش قرار است که DNSها را در کامپیوتر خودمان ریاستارت کنیم، برای شروع، باید پنجره Run را باز کنید، برای این کار میتوانید دکمههای ترکیبی ویندوز + R را فشار دهید، سپس بعد از باز شدن این پنجره، عبارت services.msc را تایپ کنید و اینتر را بزنید.
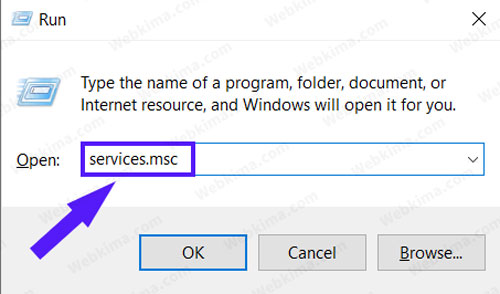
خب حالا باید پنجرهای مشابه پنجره زیر برای شما باز شود، از بین گزینههای این پنجره شما باید به دنبال گزینه DNS Client باشید، بعد از پیدا کردن این گزینه، روی آن راست کلیک کرده و گزینه Restart را نیز کلیک کنید.
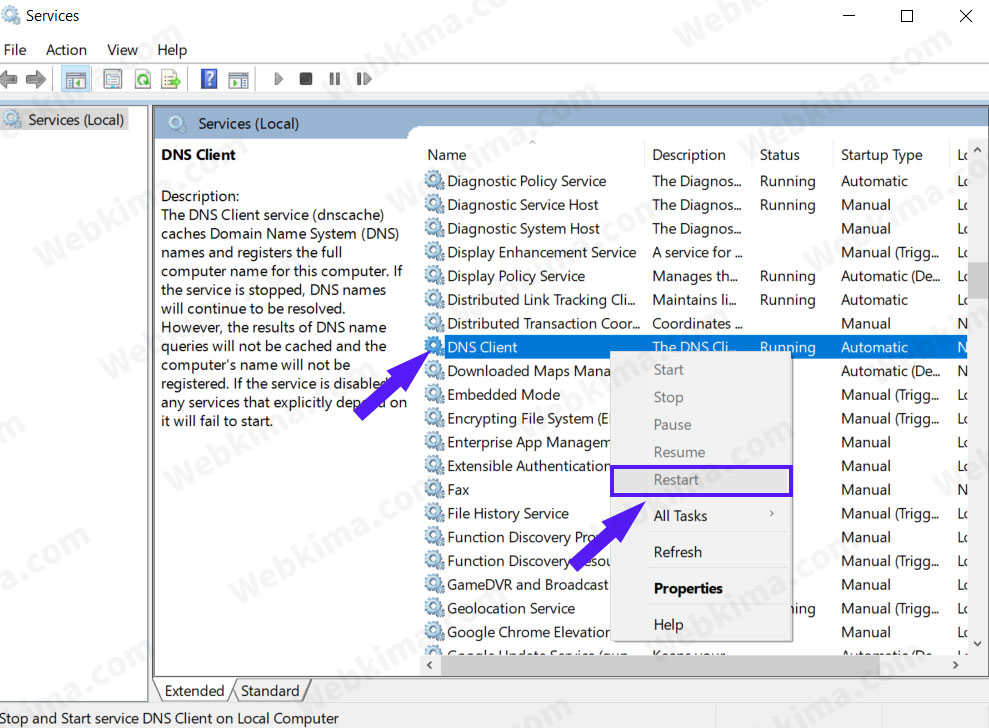
با انجام این مراحل، DNS client در کامپیوتر شما ریاستارت میشود، حال ابتدا مرورگر خود را یک بار ببندید و سپس دوباره آن را باز کنید، حال به سایتی که خطا میداد بروید و آن را مجددا تست کنید، اگر مشکل برطرف شده بود، که هیچ، اما اگر همچنان با مشکل روبرو بودید، همچنان با ما همراه باشید.
روش دوم: تغییر آدرس IPv4 DNS
برای شروع این بخش ابتدا باید در نوار پایین ویندوز (تسکبار ـ Taskbar)، روی آیکون Network راست کلیک کرده و روی گزینه Open Network & Internet settings در ویندوز 10 و گزینه Open Network and Sharing Center در ویندوز 8 کلیک کنید.
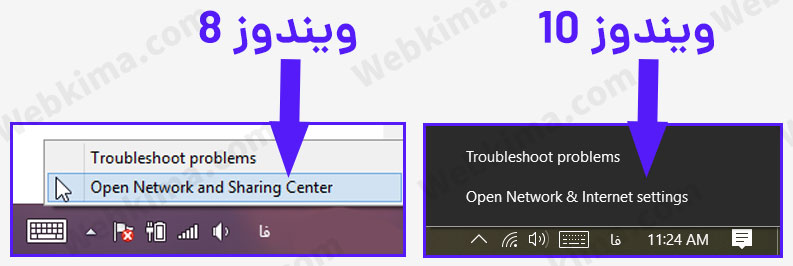
در ویندوز 10 بعد از انجام مراحل بالا وارد بخش Network status میشوید، در انتهای این پنجره به دنبال گزینه Network and Sharing Center باشید.
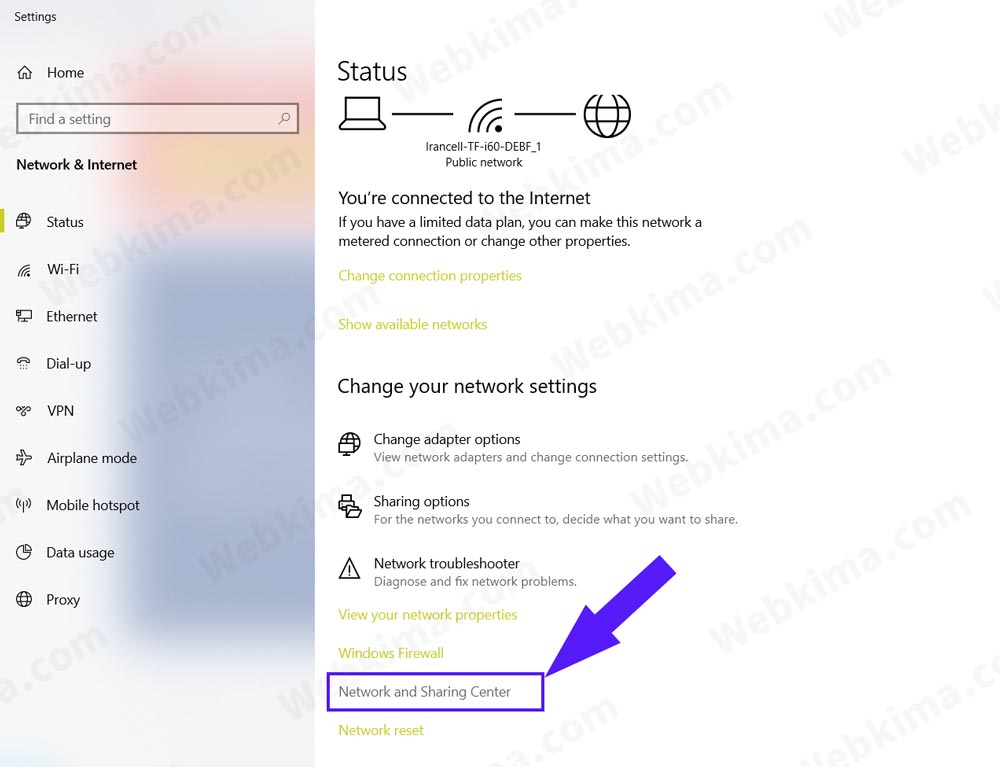
سپس روی آن کلیک کنید تا پنجره Network and Sharing Center برای شما باز شود.
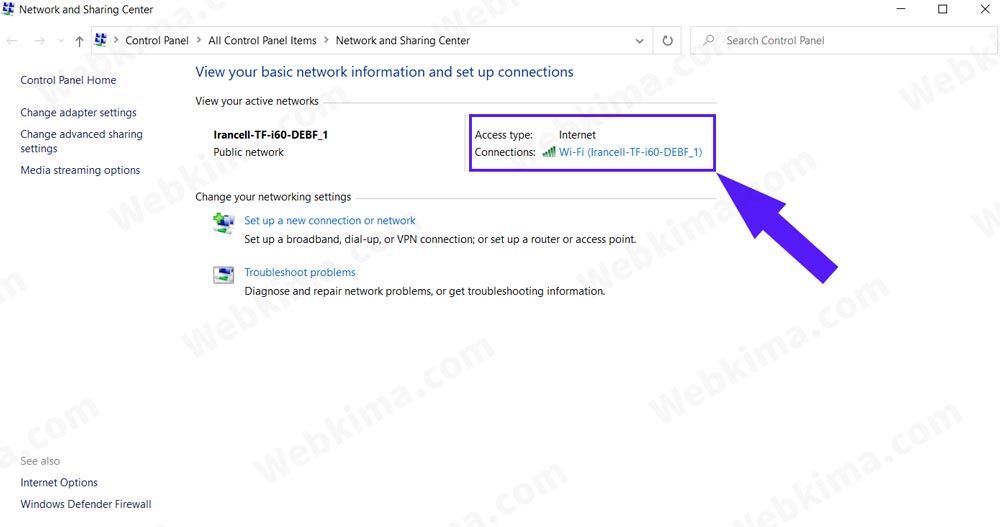
سپس روی شبکهای که اکنون توسط آن به اینترنت متصل هستید، کلیک کنید تا پنجرهای مثل پنجره زیر باز شود:
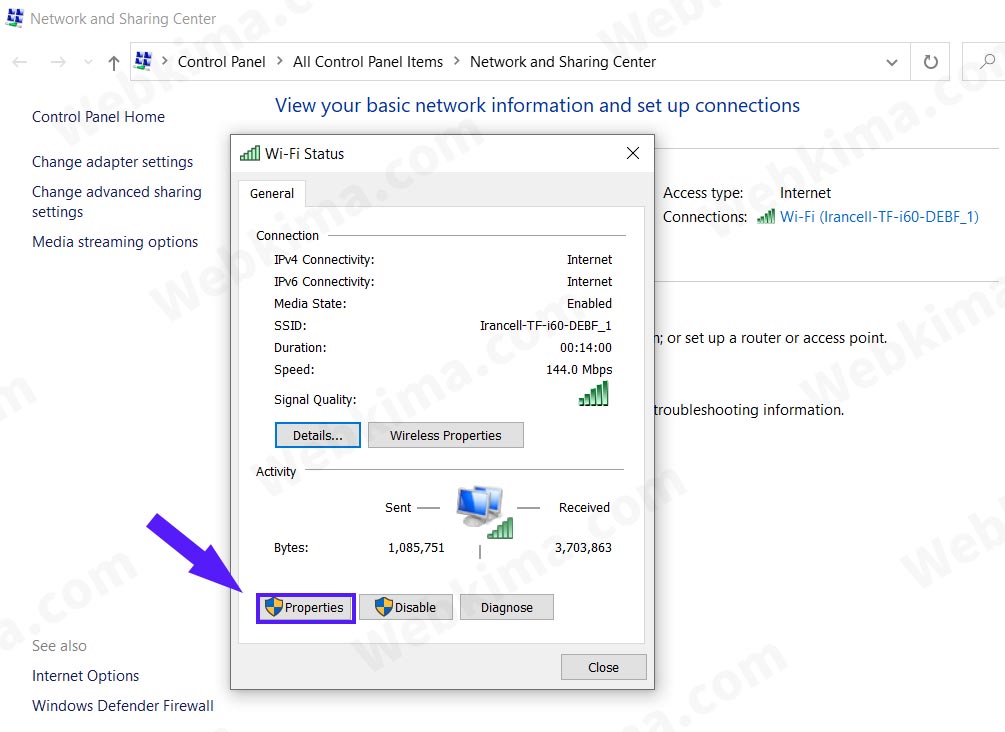
حال در این بخش روی گزینه Properties کلیک کنید تا به پنجره بعدی هدایت شوید.
در این پنجره گزینه (Internet Protocol Version 4 (TCP/IP را تیک بزنید و مجددا روی گزینه Properties آن کلیک کنید تا بخش زیر برای شما نمایش داده شود:
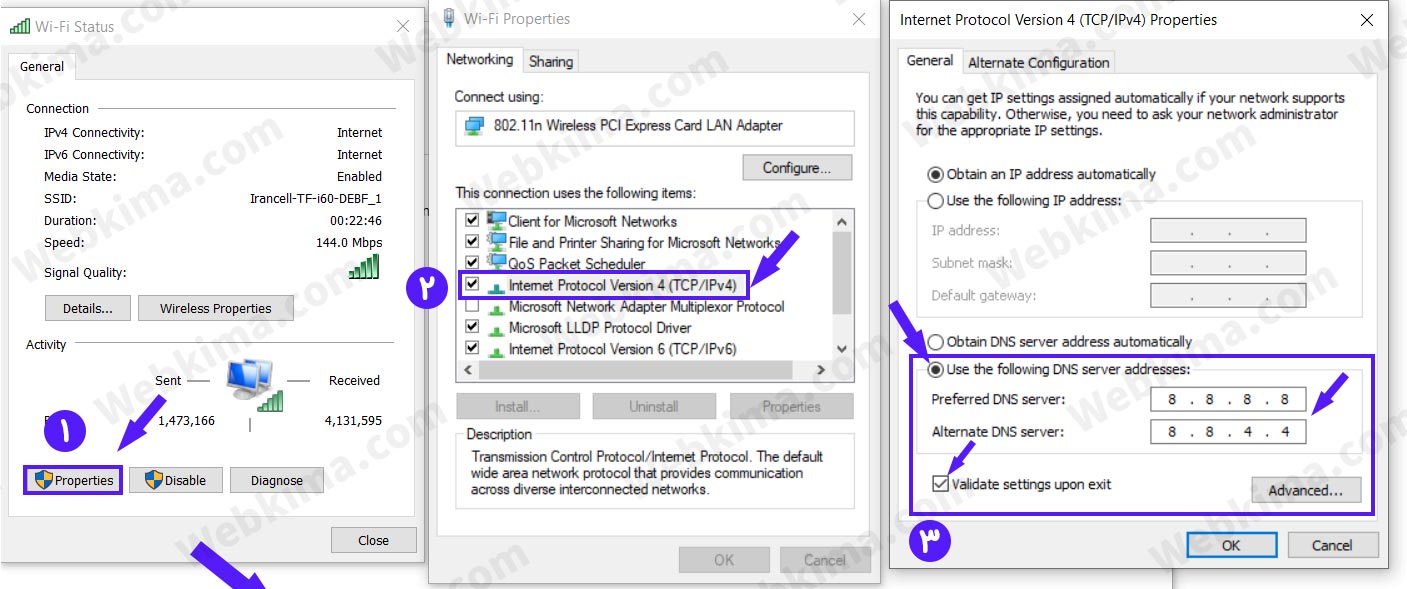
در این بخش تیک گزینه Use the following DNS server addresses را بزنید و دقیقا همانند تصویر در بخشهای مشخص شده اعداد مشخص شده را وارد کنید:
- Preferred DNS server = 8.8.8.8
- Alternate DNS server = 8.8.4.4
در انتها هم گزینه Validate settings upon exit را هم تیک بزنید و در آخر با کلیک روی گزینه OK تمامی مراحل را ذخیره کنید.
حال وقت آن است که مجدد آدرس وبسایتی که با آن مشکل this site can’t be reached took too long to respond داشتید را در مرورگر باز کنید و بررسی کنید که آیا بدون مشکل باز میشود یا خیر، اگر همچنان با مشکل روبرو بودید، مراحل بعدی را انجام دهید.
روش سوم: ریست تنظیمات TCP/IP
برای بازنشانی تنظیمات TCP/IP باید به بخش CMD ویندوز مراجعه کنید، بدین منظور ابتدا دکمههای ترکیبی ویندوز + R را بزنید تا پنجره Run برای شما باز شود، حال در آن عبارت cmd را تایپ کنید و اینتر را بزنید.
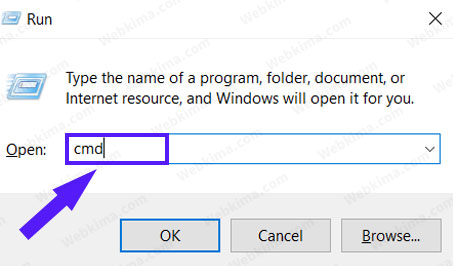
حال بعد از انجام موارد بالا، پنجره Command ویندوز برای شما باز خواهد شد.
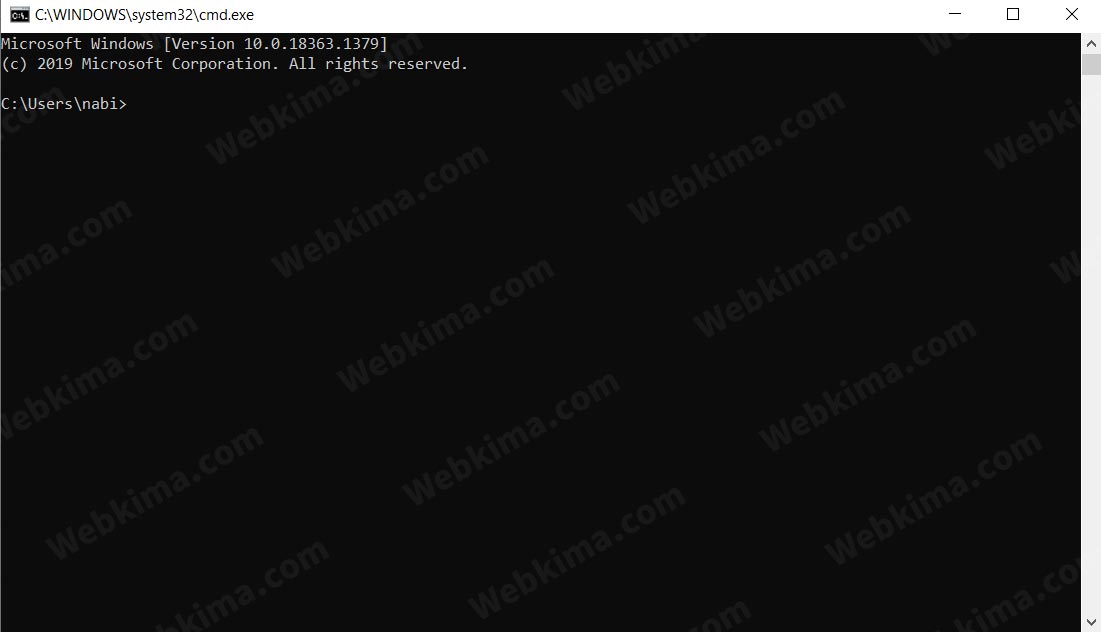
سپس شما باید قطعه کدهای زیر را از خط اول تا آخر، به صورت خط به خط وارد کنید و بعد از هر خط یک اینتر بزنید تا موارد اجرا شده و در نهایت تنظیمات TCP/IP بازنشانی شود.
ipconfig /release
ipconfig /all
ipconfig /flushdns
ipconfig /renew
netsh int ip set dns
netsh winsock resetبعد از انجام مراحل بالا، نوبت آن است که مجدد وب سایت مورد نظر خود را بررسی کنید، اگر باز هم موفق به حل مشکل This site Cant be reached نشده بودید، مراحل بعدی را تست کنید.
حل مشکل this site can’t be reached در گوشی و کامپیوتر
این مرحله از آموزش هم برای گوشیهای اندروید و آیوس و هم برای کامپیوتر قابل استفاده است، بنابراین فرقی نمیکند که میخواهید این خطا را در موبایل یا کامپیوتر برطرف کنید، در هر صورت از این بخش میتوانید استفاده برای هر سیستم عامل و دیوایسی استفاده کنید.
روش چهارم: بازگردانی تنظیمات پیشفرض مرورگر
در این بخش میخواهیم تنظیمات مرورگری که در حال استفاده از آن هستید را بازگردانی کنیم، چون مرورگر گوگل کروم بیشترین استفاده را دارد، در این بخش روش بازگردانی تنظیمات پیش فرض گوگل کروم را آموزش میدهیم، حال شما نسبت به مرورگری که استفاده میکنید مراحل را دنبال کنید.
برای بازگردانی تنظیمات پیشفرض مرورگر گوگل کروم، ابتدا یک تب جدید باز کنید و در آن عبارت chrome://flags را تایپ کرده و اینتر را بزنید، بعد از انجام این کار به صفحه Experiments هدایت میشوید، این صفحه باید چیزی شبیه به تصویر زیر باشد:
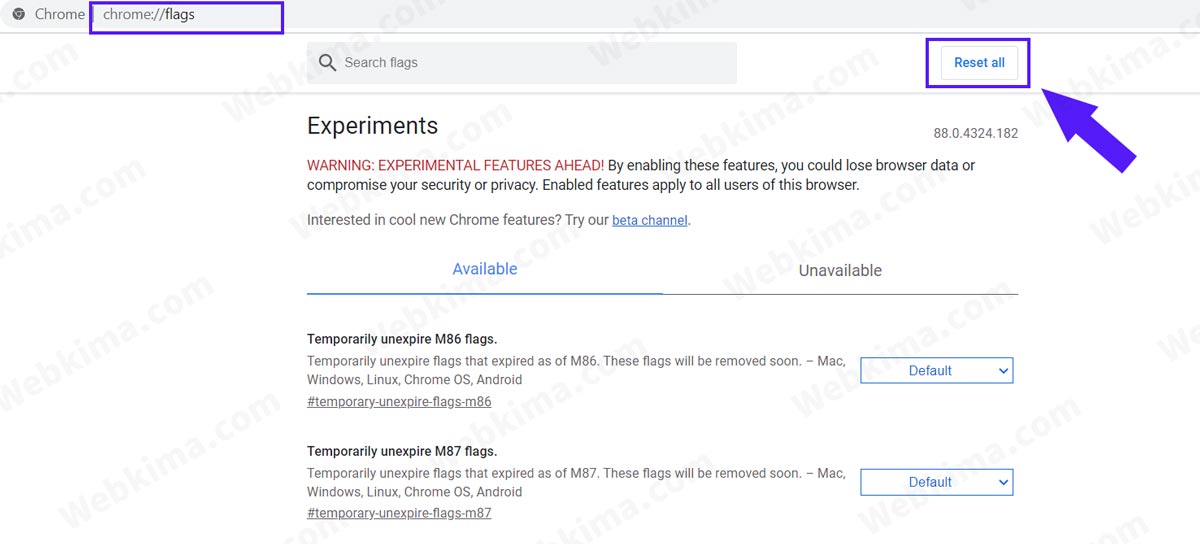
خب همانطور که در تصویر نیز مشخص است، باید روی دکمه Reset all کلیک کنید، با انجام این کار، تمامی تنظیمات و موارد مربوط به مرورگر گوگل کروم بازنشانی میشود، بعد از اتمام کار مجددا وبسایت مورد نظر را برای حل مشکل this site can’t be reached بررسی کنید و اگر همچنان با این خطا روبرو بودید، مراحل بعدی را دنبال کنید.
روش پنجم: حذف و نصب مجدد مرورگر
اگر تا به اینجا و با انجام ۴ روش بالا موفق به حل مشکل This site can t be reached took too long to respond نشدهاید، بهتر است که یک بار به صورت کامل مرورگری که در حال استفاده هستید را حذف کنید و مجددا نسخه جدید آن را از منبع اصلی دانلود کرده و نصب کنید.
برای حذف مرورگر گوگل کروم یا فایرفاکس در ویندوز یا هر مرورگری که از آن استفاده میکنید، باید ابتدا Control Panel ویندوز را باز کنید، سپس از بین گزینههای موجود، گزینه Programs که البته یک زیرمنوی Uninstall a program نیز دارد را انتخاب کنید. (توجه کنید که شما باید روی گزینه Uninstall a program کلیک کنید)
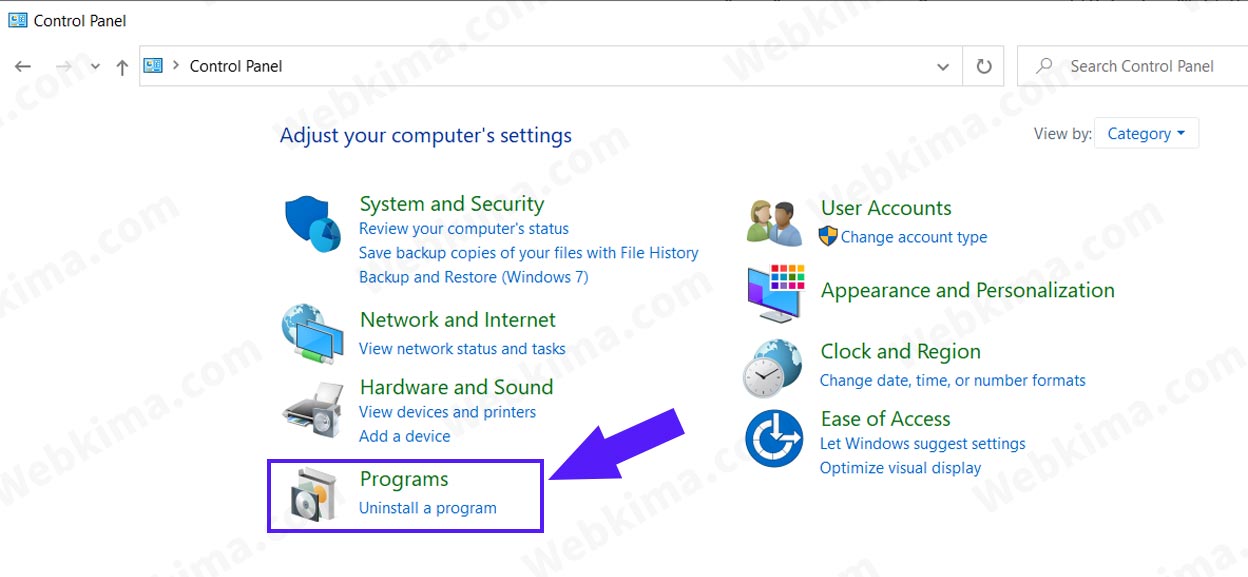
سپس از بین نرمافزارهایی که در ویندوز دارید، مرورگر خود را پیدا کرده و روی آن راست کلیک کنید، سپس گزینه uninstall را بزنید تا مروگر شما به صورت کامل از روی ویندوز حذف شود.
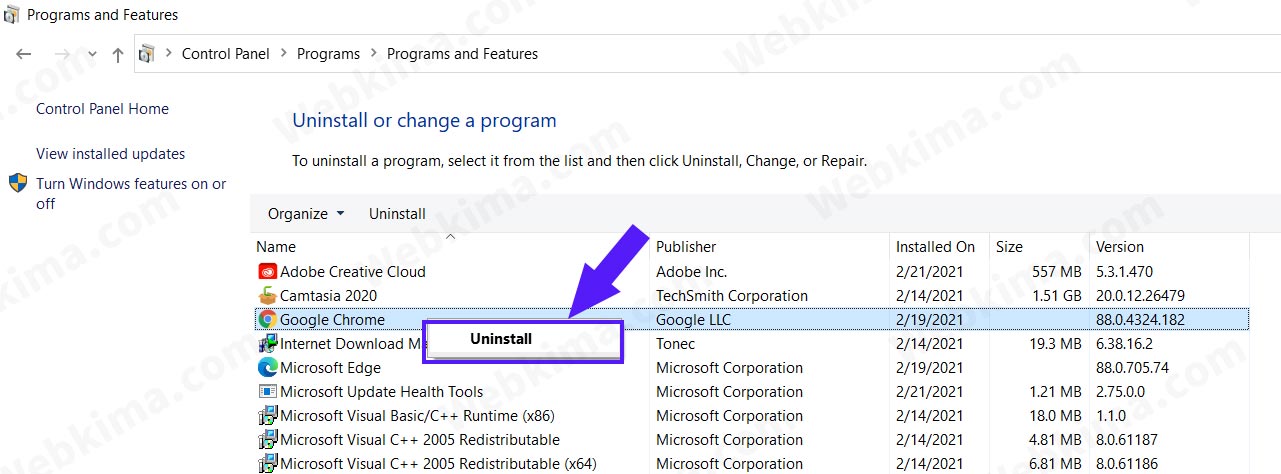
حال توسط لینکهای زیر، نسخه جدید مرورگر خود را دانلود کرده و سپس آن را نصب کنید.
دانلود مرورگر گوگل کروم از لینک اصلی
دانلود مرورگر فایرفاکس از لینک اصلی
با انجام این کار باید توانسته باشید رفع خطای This site can’t be reached را انجام دهید، پس سریع بروید و سایت مورد نظر خود را تست بگیرید، تا به اینجای کار به احتمال 99 درصد باید مشکل این خطا برطرف شده باشد.
یک نکته بسیار جالب: یک موضوع جالب اینکه در زمانیکه داشتیم این مقاله را آماده میکردیم، برای اینکه از مراحل اسکرین شات بگیریم، مجبور شدیم که تک تک مراحل را خودمان تست بگیریم، در انتها اتفاقی که افتاد، این بود که کامپیوتر خود بنده هم ۹۰ درصد سایتها را خطای This site can’t be reached میداد! تا اینکه روش سوم یعنی ریست تنظیمات TCP/IP را انجام دادیم و مجددا مشکل برطرف شد!
جمعبندی
در انتها امیدواریم که توانسته باشیم در حل مشکل This site can’t be reached به شما عزیزان کمک کرده باشیم، فقط در برطرف کردن خطاهایی از این دست، سعی کنید صبور باشید و مراحل را با صبر و حوصله انجام دهید، تا در نهایت موفق به حل مشکل شوید.
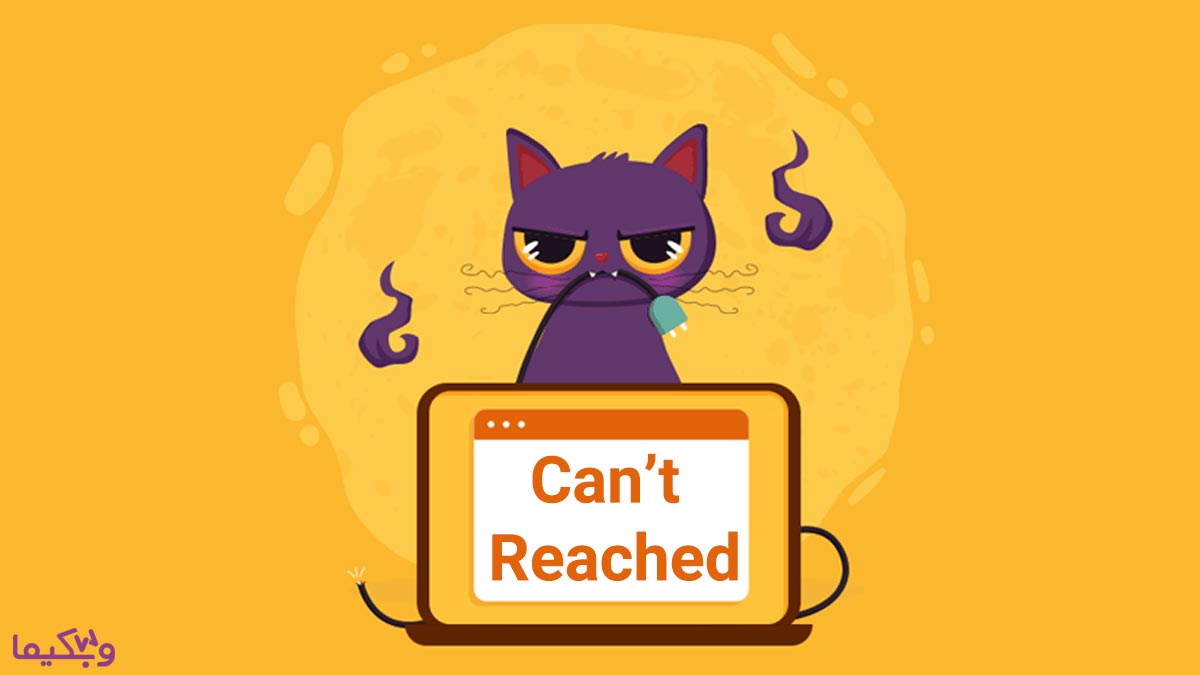
دم شما گرم عالی بود وبکیما عزیز