رفع خطای جهت انجام عملیات تعمیرات زمانبندی شده …
اگر از کاربران جدید وردپرس هستید، و همین الان با خطای حالت تعمیر وردپرس یا همان خطای “جهت انجام عملیات تعمیرات زمانبندی شده برای مدت کوتاهی در دسترس نیست. یک دقیقه دیگر مراجعه کنید.” یا به انگلیسی “Briefly unavailable for scheduled maintenance. Check back in a minute” مواجه شدهاید، اول از همه اجازه بدید خدمت شما عرض کنم که نیازی نیست نگران باشید، حتی میتوانید همین الان برای خودتان یک آب قند درست کنید و نوش جان کنید (!!!) ولی اصلا نگران نباشید، چون نه سایت تان هک شده است و نه مشکل خاصی به وجود آمده است!
اگر این مقاله از سری مقالات آموزش وردپرس را با دقت و تا انتها مطالعه کنید به شما قول میدهیم که نهایتا تا ۵ دقیقه دیگر وبسایت نازنین تان، همانند روز اولش خواهد شد، پس برویم که سریعتر این خطا را برطرف کنیم.
راهنمای مطالعه:
دلیل خطای جهت انجام عملیات تعمیرات زمانبندی شده
در ابتدا اجازه دهید ببینیم که این خطا اصلا چگونه به وجود آمده است؟ در حقیقت کلمه maintenance به معنی تعمیرات و نگهداری است، و خطای انگلیسی “Briefly unavailable for scheduled maintenance. Check back in a minute” به بازدید کنندگان سایت ما میگوید که این سایت در حال تعمیر است و بعدا مراجعه کنید، حال چه مواقعی سایت ما به حالت تعمیر میرود؟
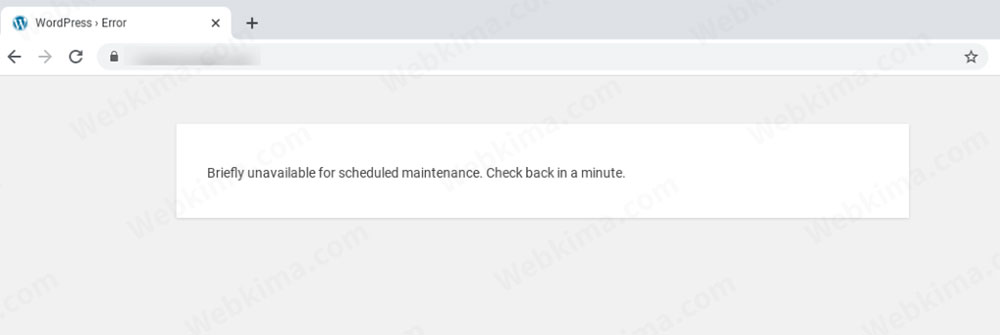
معمولا حالت تعمیرات و نگهداری به ۲ صورت فعال میشود، حالت اول به این صورت است که خود مدیر سایت، توسط یک قطعه کد، یا توسط یک سری افزونه که مخصوص حالت تعمیر و نگهداری طراحی شدهاند، این حالت را فعال میکند، تا بتواند برخی از بخشهای سایت را بروزرسانی کند.
حالت دوم زمانی است که شما میخواهید یک افزونه یا قالب یا حتی هسته خود وردپرس را آپدیت کنید، در این زمان چون عملیات بروزرسانی ممکن است روی عملکرد سایت تاثیر منفی بگذارد، وردپرس به صورت خودکار حالت تعمیر و نگهداری زمان بندی شده را فعال میکند و بعد از اتمام بروزرسانی، مجددا وبسایت را به حالت اولیه برمیگرداند.
اما گاهی اوقات در زمان بروزرسانی، ممکن است خطاهایی رخ دهد، برای مثال خطای Time Out باعث میشود که عملیات بروزرسانی، به درستی انجام نشود، بنابراین با رخ دادن این خطا، وردپرس در همان حالت تعمیر باقی میماند و زمانیکه شما یا یکی از کاربران به سایت مراجعه کنید با خطای “جهت انجام عملیات تعمیرات زمانبندی شده برای مدت کوتاهی در دسترس نیست. یک دقیقه دیگر مراجعه کنید.” روبرو میشوید، در ادامه مقاله بررسی میکنیم که چگونه میتوانیم در سریعترین زمان ممکن این مشکل را برطرف کنیم.
رفع خطای Briefly unavailable for scheduled maintenance
حال در این بخش از مقاله میخواهیم نحوه برطرف کردن خطای حالت تعمیر وردپرس یا همان خطای جهت انجام عملیات تعمیرات زمانبندی شده… را بررسی کنیم، برای برطرف کردن این مشکل ابتدا باید به هاست سایت خود مراجعه کنید، بعد از وارد شدن به هاست خود گزینه “File Manager” را انتخاب کنید:
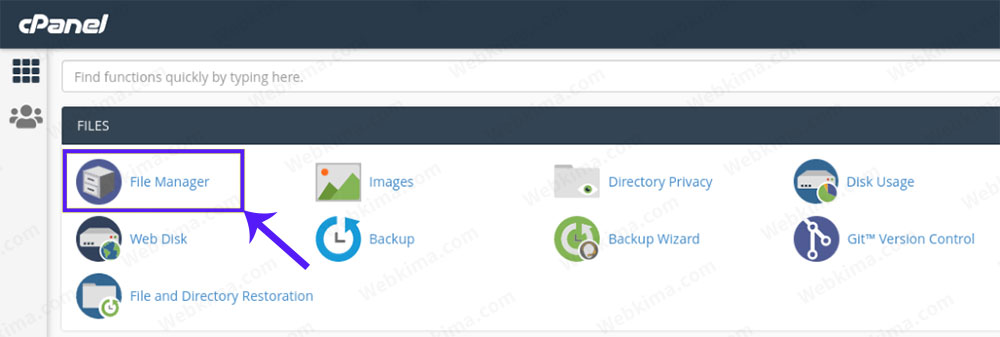
حال در پوشه File Manager به روت اصلی سایت خود بروید و در آن بخش به دنبال فایلی با نام “.Maintenance” باشید، اگر نتوانستید آن را پیدا کنید، ممکن است که فایلهای مخفی در هاست شما نمایش داده نمیشوند، برای نمایش فایلهای مخفی از سمت راست پنل گزینه Settings را انتخاب کنید و سپس در پنجره باز شده تیک گزینه show hidden files را فعال کنید:
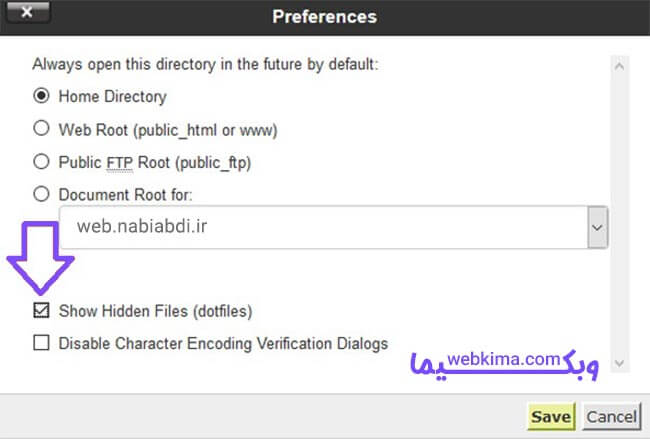
حال که نمایش فایلهای مخفی را فعال کردید، فایل “.Maintenance” را پیدا کنید.
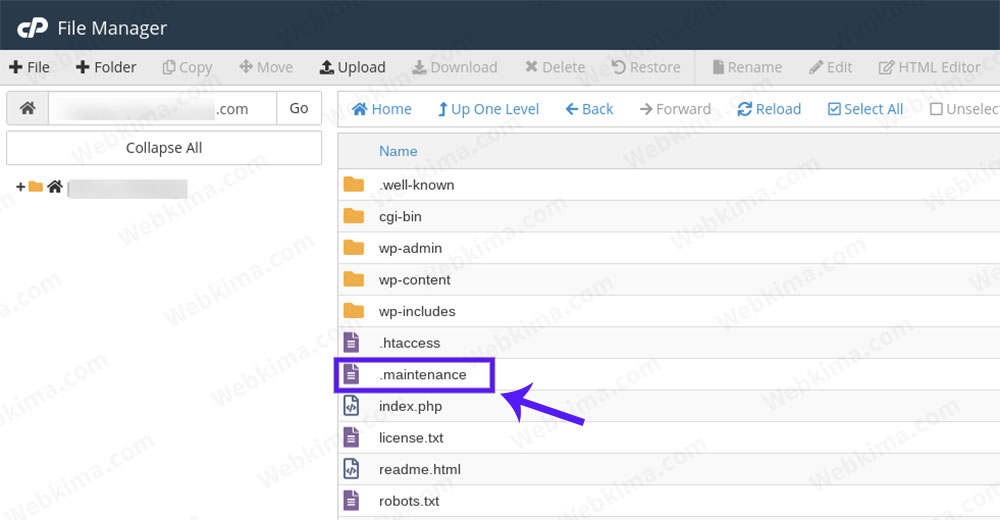
روی فایل کلیک راست کرده و سپس Delete را انتخاب کنید:
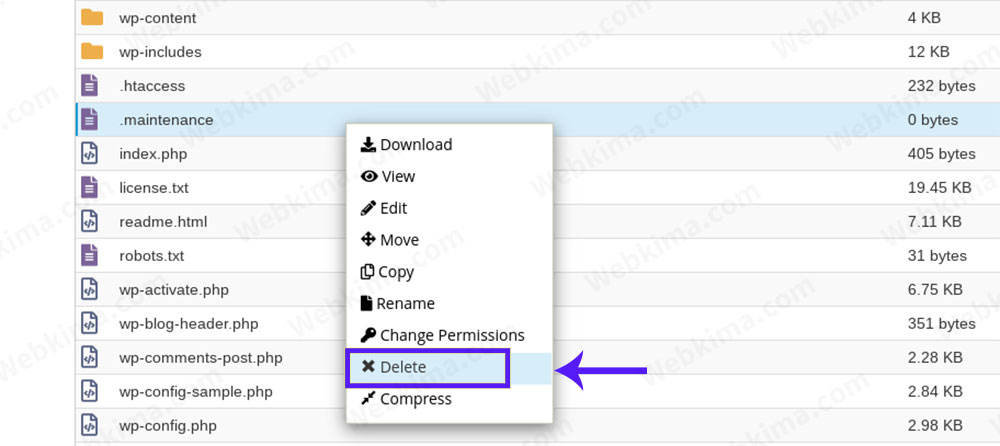
حالا که فایل .Maintenance را حذف کردید، یک تب جدید در مرورگر خود باز کنید و سایت خود را تست کنید، به احتمال 99 درصد باید پیغام خطای جهت انجام عملیات تعمیرات زمانبندی شده از بین رفته باشد و سایت شما بدون مشکل نمایش داده شود.
اگر فایل .Maintenance را پیدا نکردم چه کار کنم؟
حال اگر به روت اصلی سایت خود مراجعه کردید و فایل .maintenance را نتوانستید پیدا کنید، یعنی اصلا وجود خارجی نداشت باید چه کار کنیم و در این صورت چگونه خطای حالت تعمیر وردپرس را برطرف کنیم؟
در این شرایط گام بعدی این است که فایل wp-activate.php را پیدا کنید:
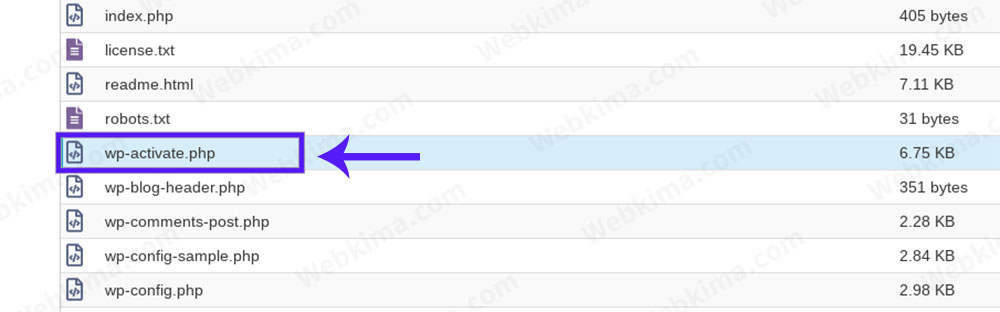
حال روی فایل wp-activate.php راست کلیک کرده و آن را روی حالت ویرایش ببرید:
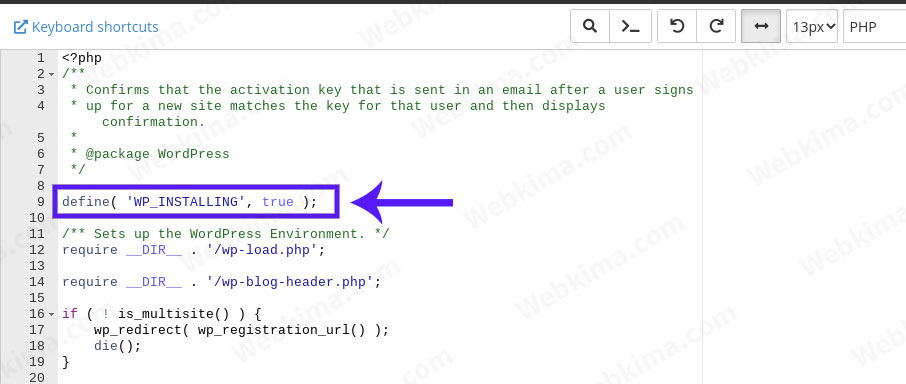
سپس با کلیدهای Ctrl+F به دنبال پارامتر “WP_INSTALLING” بگردید، و اگر مقدار آن true بود آن را به false برگردانید، یعنی قطعه کد باید به شکل زیر باشد:
define ('WP_INSTALLING' ، false)؛در این صورت باید وبسایت شما به حالت اولیه خود بازگردد.
شخصی سازی پیام حالت تعمیرات در وردپرس
حالا که یاد گرفتید چگونه رفع خطای جهت انجام عملیات تعمیرات زمانبندی شده… را انجام دهید، وقت آن رسیده است که کمی هم به فکر اعتبار وبسایت خود باشید، میپرسید چگونه؟ خطای “جهت انجام عملیات تعمیرات زمانبندی شده برای مدت کوتاهی در دسترس نیست. یک دقیقه دیگر مراجعه کنید.” یک خطای بسیار زشت است! و اصلا خوب نیست که سایتهای کاربران وبکیما به این صورت باشند!
بنابراین اجازه بدید در این بخش از مقاله، این خطا را با توجه به سلیقه خود شخصی سازی کنیم، برای این کار با ویرایشگر نوت پد ویندوز، یا با هر ویرایشگری که شما راحت هستید مثل Notepad++ یک فایل با نام Maintenance.php ایجاد کنید و قطع کد زیر را در آن قرار دهید:
<?php
$protocol = $_SERVER["SERVER_PROTOCOL"];
if ( 'HTTP/1.1' != $protocol && 'HTTP/1.0' != $protocol )
$protocol = 'HTTP/1.0';
header( "$protocol 503 Service Unavailable", true, 503 );
header( 'Content-Type: text/html; charset=utf-8' );
?>
<html xmlns="http://www.w3.org/1999/xhtml">
<body>
<h1>ما در حال بروزرسانی سایت هستیم لطفا دقایقی دیگر برگردید</h1>
</body>
</html>
<?php die(); ?>توجه کنید که شما میتوانید به جای عبارت “ما در حال بروزرسانی سایت هستیم لطفا دقایقی دیگر برگردید” هر متنی که خودتان میخواهید را قرار دهید، حتی اگر کمی به زبان HTML و CSS تسلط داشته باشید میتوانید یک صفحه در حال تعییرات بسیار زیبا و بدون استفاده از افزونه طراحی کنید.
با انجام مراحل بالا، از این به بعد هر زمان که بخواهید بخشهای مختلف را بروزرسانی کنید، کابران شما با پیغام خطای زشت پیشفرض وردپرس روبرو نمیشوند! بلکه پیغام خطای زیبایی که خودتان طراحی کردهاید را مشاهده خواهند کرد.
جمعبندی
در انتها امیدواریم که این مقاله برای شما عزیزان مفید واقع شده باشد، و با استفاده از آن بتوانید خیلی سریع خطای حالت تعمیر وردپرس را برطرف کنید، یادتان باشد همیشه در زمان بروز این گونه مشکلات خونسردی خود را حفظ کنید و سعی کنید هر چه سریعتر و با اعتماد به نفس کامل مشکل را برطرف کنید، هرگونه سوالی هم در رابطه با برطرف کردن خطای حالت تعمیر وردپرس دارید در انتهای همین مقاله و در بخش نظرات مطرح کنید تا خیلی سریع پاسخگوی شما عزیزان باشیم.
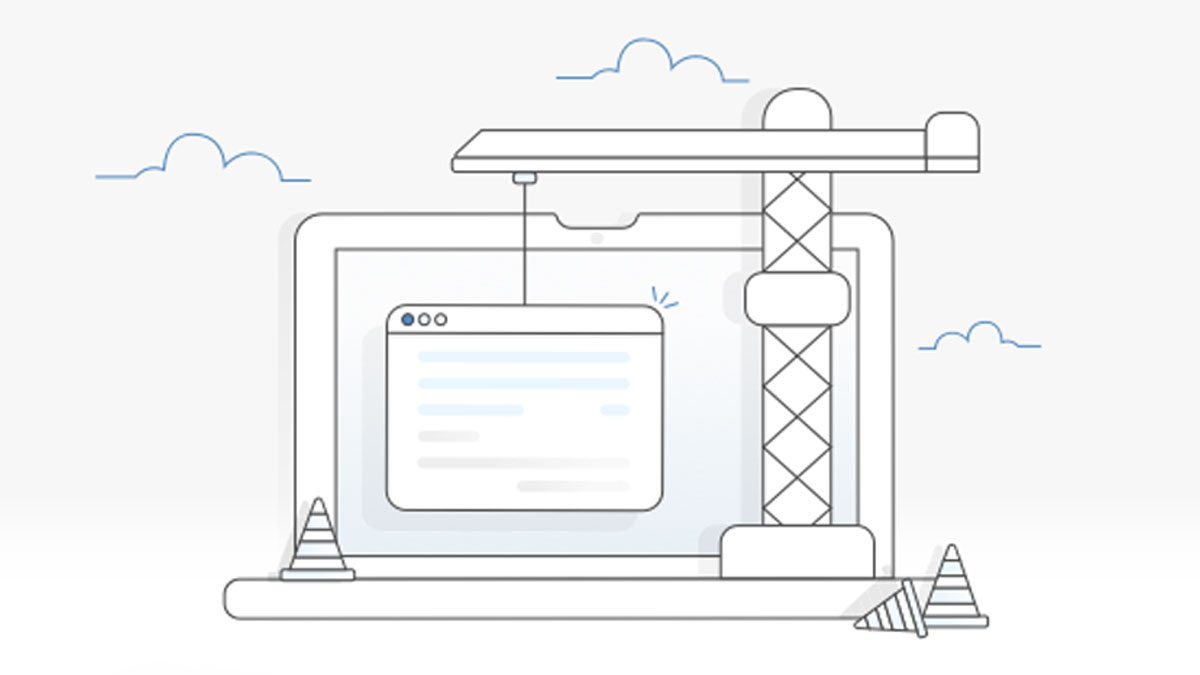
سلام.وقت به خیر.
من فایل wp-activate.php رو ادیت کردم ولی متاسفانه مشکل در مرورگر فایرفاکس و همینطور موبایل رفع نشده و همچنان در این مرورگرها پیام( Sorry, we are currently updating our site – please try again later.) ظاهر میشه.
میشه راهنمایی کنید؟ راه دیگری هست؟
ممنونم
درود، کش مرورگر را داخل فایرفاکس و موبایل خود حذف کنید.
سلام.
باور کنید همه ی این کارهارو انجام دادم.ولی درست نمیشه
اگر تمامی موارد انجام شده است، در این رابطه باید از یک متخصص کمک بگیرید.
ممنون ازمقالتون. کد اخرمقالتون رو توی کدوم فولدر باید قراربدیم؟
باید داخل پوشه قالب وردپرس قرار دهید.
یعنی الان قالب ما آسترا هست داخل childthem آسترا قرارمیگیره یا داخل پوشه ی wp content؟ و از کجا بررسی کنم تا بتونم این پیغام رو ببینم درست قراردادم یا نه
ممنون ازپاسختون 🙏
باید فایل را داخل پوشه قالب اصلی قرار دهید، برای مشاهده هم شما باید یک افزونه را که نسخه جدیدی برای آن آمده است را آپدیت کنید تا بتوانید در زمان آپدیت شدن افزونه، این صفحه را مشاهده کنید.