پاک کردن کش در مک (کروم | سافاری | فایرفاکس)
آیا شما هم با پاک کردن کش در مک مشکل دارید؟ آیا میخواهید آموزش پاک کردن کش کروم و پاک کردن کش سافاری و به صورت کلی پاک کردن کش مرورگر در سیستم عامل مک را یاد بگیرید؟ پس این مقاله وبکیما مخصوص شماست 😉 این راهنماهای سریع را دنبال کنید تا حافظه پنهان و کوکیهای هر مرورگر در سیستم Mac خود را پاک کنید.
راهنمای مطالعه:
کوکی یا کش مرورگر چیست؟
مرورگر اینترنت مک شما داده ها را در حافظه پنهان خود ذخیره می کند و از کوکی ها برای بهبود تجربه مرور شما استفاده می کند. حافظه پنهان اطلاعات مربوط به وبسایتها را ذخیره میکند، بنابراین لازم نیست وقتی دوباره از وبسایتها بازدید میکنید، محتوا را دوباره دانلود کنید. کوکی ها به یک صفحه وب می گویند که شما کی هستید و کجا را مرور می کنید، بنابراین می تواند اطلاعاتی را که ممکن است بخواهید سریعتر به شما بدهد.

خوب است که حافظه پنهان و کوکیهای خود را گهگاه پاک کنید تا فضای مک را باز کنید و مرورگرتان سریعتر کار کند. در زیر، نحوه پاک کردن حافظه پنهان و کوکیها در چندین مرورگر مک را بررسی میکنیم! بنابراین در این مقاله از سری مقالات آموزش طراحی سایت نحوه پاک کردن کش در سیستم عامل مک را یاد خواهید گرفت.
کش مک و به صورت کلی حافظه کش چیست؟
کش (Cache Memory) یک حافظهی پرسرعت است که بین پردازنده (CPU) و حافظه اصلی (RAM) قرار میگیرد و به پردازنده امکان دسترسی سریعتر به دادهها و دستورالعملهای مورد نیاز را میدهد. این حافظه برای بهبود عملکرد سیستم به کار میرود و باعث کاهش زمان تاخیر در دسترسی به دادهها میشود.
کش به صورت سلسله مراتبی سازماندهی شده و به چند سطح مختلف تقسیم میشود، که هر سطح دارای سرعت و ظرفیت متفاوتی است. سطح اول (L1) نزدیکترین به پردازنده و سریعترین است، اما ظرفیت کمتری دارد. سطح دوم (L2) و سطح سوم (L3) به ترتیب دارای ظرفیت بیشتری هستند اما سرعت کمتری نسبت به L1 دارند. استفاده از کش در سیستم عامل باعث افزایش کارایی و عملکرد سیستمهای کامپیوتری میشود.
فعال کردن کش مرورگر در وردپرس
اگر میخواهید برای سایت وردپرسی خود کش مرورگر را فعال کنید تا سرعت سایت خود را بهبود دهید، آموزش فعال سازی کش مرورگر در وردپرس را حتما بررسی کنید.
پاک کردن کش مک
پاک کردن کش مک (Cache Clearing) فرآیندی است که طی آن اطلاعات ذخیره شده در حافظه کش پاک میشود تا فضای بیشتری برای دادههای جدید فراهم شود و همچنین مشکلاتی که ممکن است به دلیل دادههای کش شدهی قدیمی به وجود آمده باشند، برطرف گردد.
این عمل بهویژه در مرورگرهای وب و برنامههای کاربردی دیگر رایج است، زیرا دادههای کش شده میتوانند باعث بروز مشکلاتی نظیر نمایش نادرست صفحات وب یا اجرای نادرست برنامهها شوند. پاک کردن کش مک در سیستمهای عامل مختلف به روشهای مختلفی انجام میشود و معمولاً از طریق تنظیمات سیستم یا برنامههای کاربردی قابل دسترسی است.
این فرآیند میتواند به بهبود عملکرد و رفع مشکلات فنی کمک کند، اما معمولاً به این معناست که دادهها باید مجدداً بارگذاری شوند، که ممکن است زمان بیشتری ببرد.
پاک کردن کش سافاری
Safari برای کاهش دادههای ردیابی در هنگام مرور اینترنت، کارهای زیادی انجام میدهد، اما همچنان حافظههای پنهان و کوکیهایی دارد که باید بهطور دورهای آنها را پاک کنید.
برای پاک کردن کش ها در سافاری، باید منوی Develop برای شما قابل مشاهده باشد. برای اینکه منوی Develop قابل مشاهده باشد، به تنظیمات Safari بروید (میانبر صفحه کلید Cmd + Comma ) و روی تب Advanced کلیک کنید. کادر Show Develop menu in menu bar را علامت بزنید.
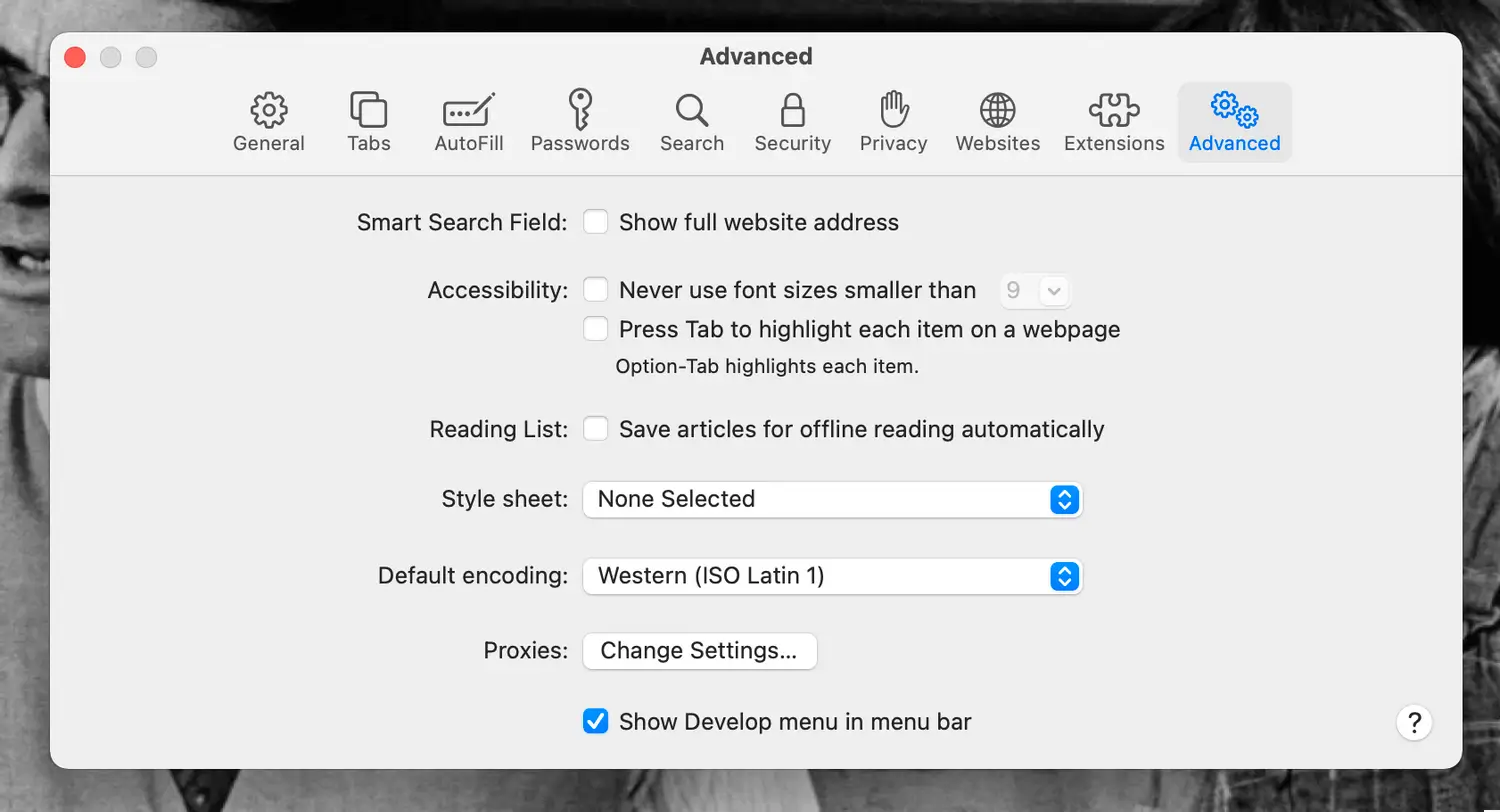
برای پاک کردن کش های خود، به نوار منو در Safari بروید و روی Develop > Empty Caches کلیک کنید. همچنین می توانید از میانبر صفحه کلید Option + Cmd + E برای انجام این عمل استفاده کنید.
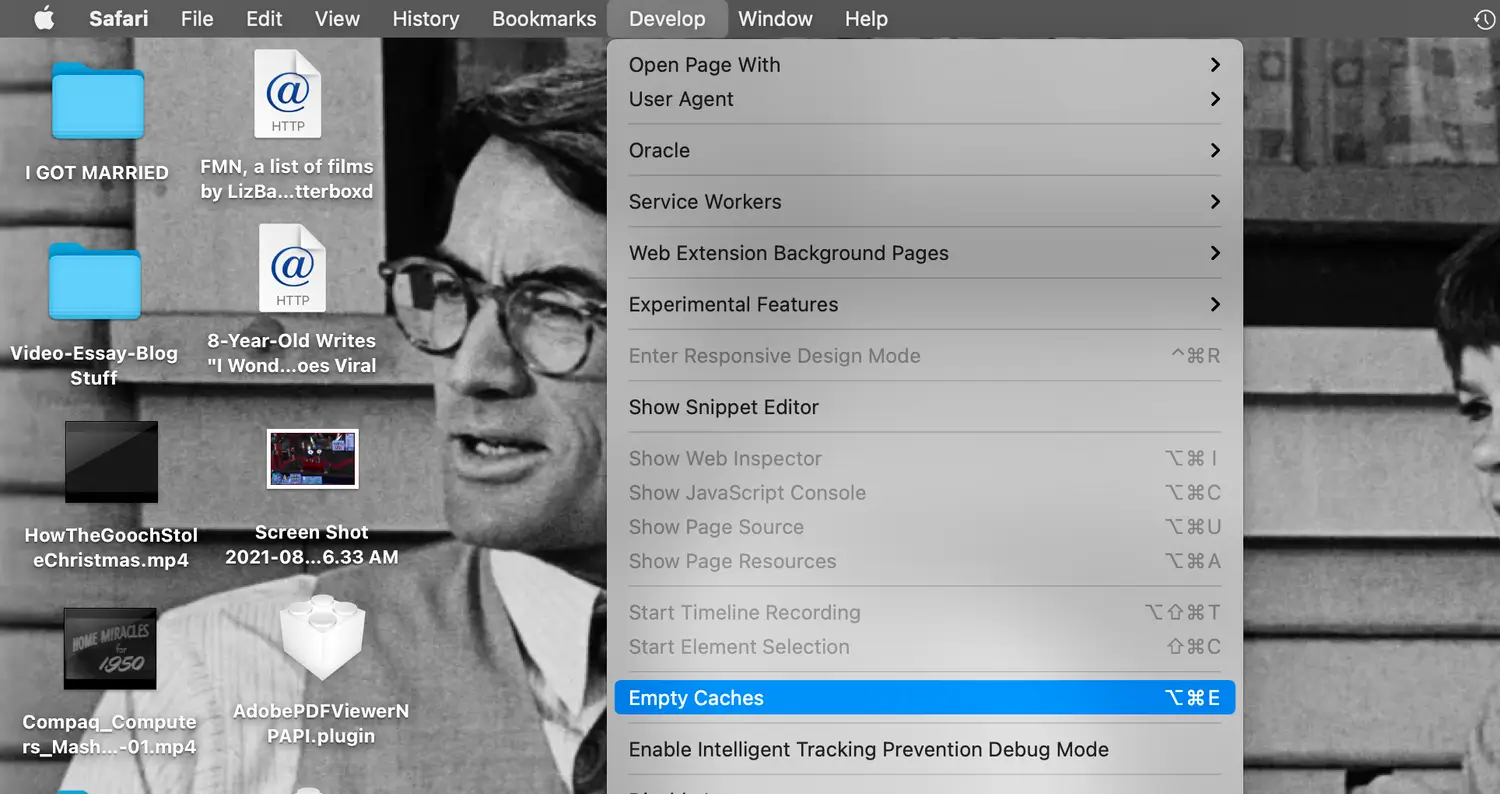
اگر میخواهید کوکیها را در Safari پاک کنید، همه چیزهایی که نیاز دارید در تنظیمات Safari وجود دارد. به تب Privacy رفته و روی دکمه Manage Website Data کلیک کنید. پنجرهای ظاهر میشود و پس از چند ثانیه بارگیری، فهرستی قابل جستجو از تمام سایتهایی که کوکیها را روی شما در Safari نگه میدارند، مشاهده خواهید کرد.
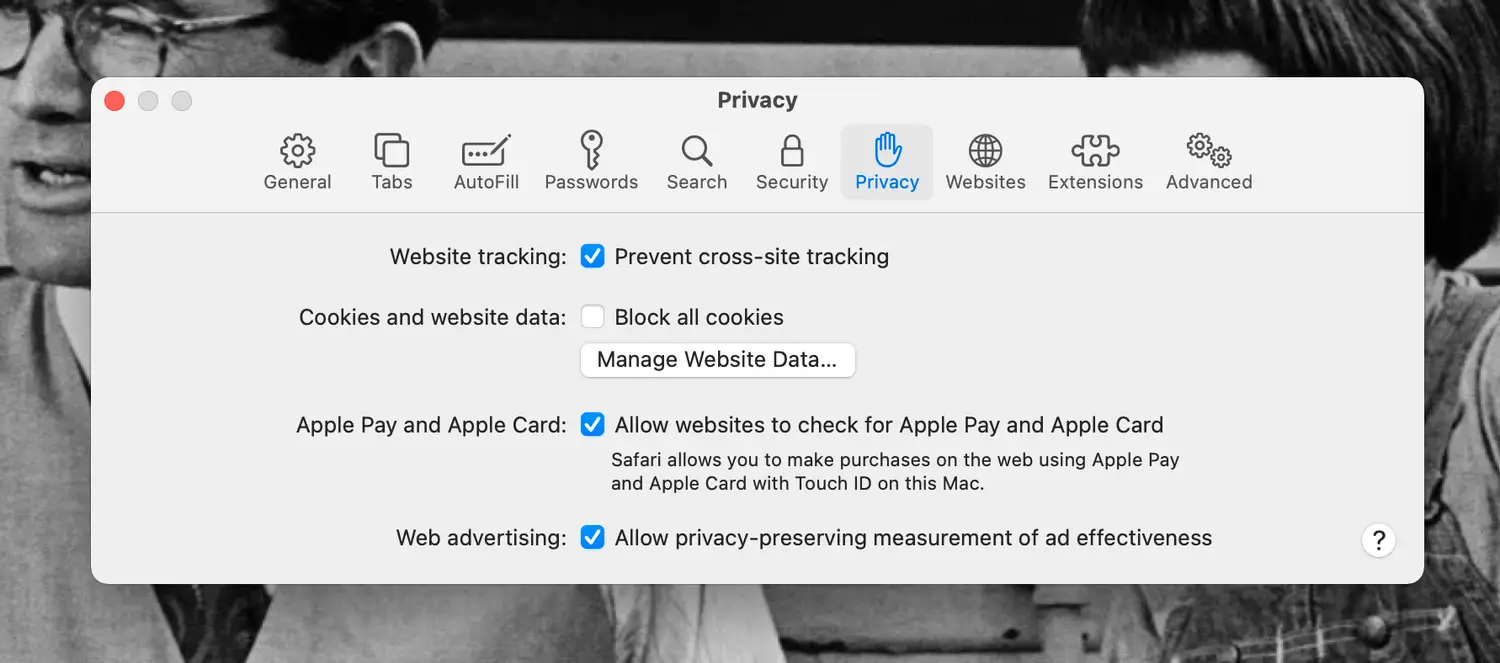
میتوانید روی هر یک از نامهای سایت موجود در این لیست کلیک کنید تا آنها را برجسته کنید و سپس با زدن دکمه Remove آنها را حذف کنید. این کار را میتوان به صورت جداگانه انجام داد، یا میتوانید چندین سایت را در یک زمان قبل از ضربه زدن به حذف برجسته کنید .
برای حذف سریع همه کوکیهایتان بهطور همزمان، دکمه Remove All را بزنید. ما شخصاً این گزینه را برای پاکسازی سریع توصیه می کنیم. پس از اتمام، Done را بزنید تا پنجره را ترک کرده و Preferences را ببندید.
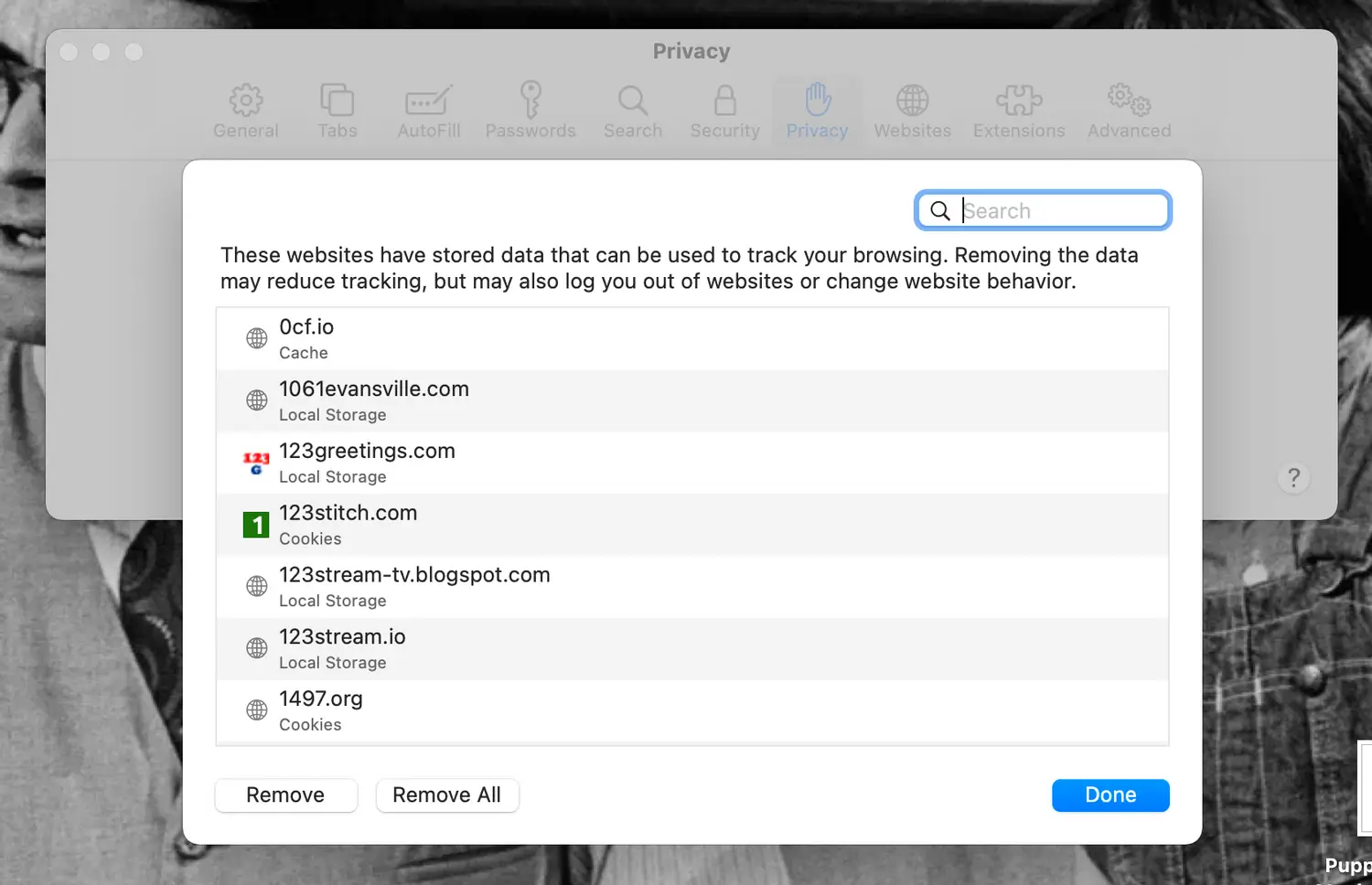
آموزش پاک کردن کش کروم
پاک کردن حافظه پنهان و کوکیهای خود در Google Chrome میتواند به اجرای بهتر آن کمک کند، و چند راه برای انجام آن در مرورگر وجود دارد.
سریعترین راه و روشی که ما توصیه میکنیم این است که روی نماد منوی سه نقطه کلیک کنید و ابزارهای بیشتر > پاک کردن دادههای مرور را انتخاب کنید . همچنین میتوانید در منوی بالا به Chrome بروید و Clear Browsing Data را در آنجا انتخاب کنید یا از میانبر Shift + Cmd + Delete استفاده کنید.
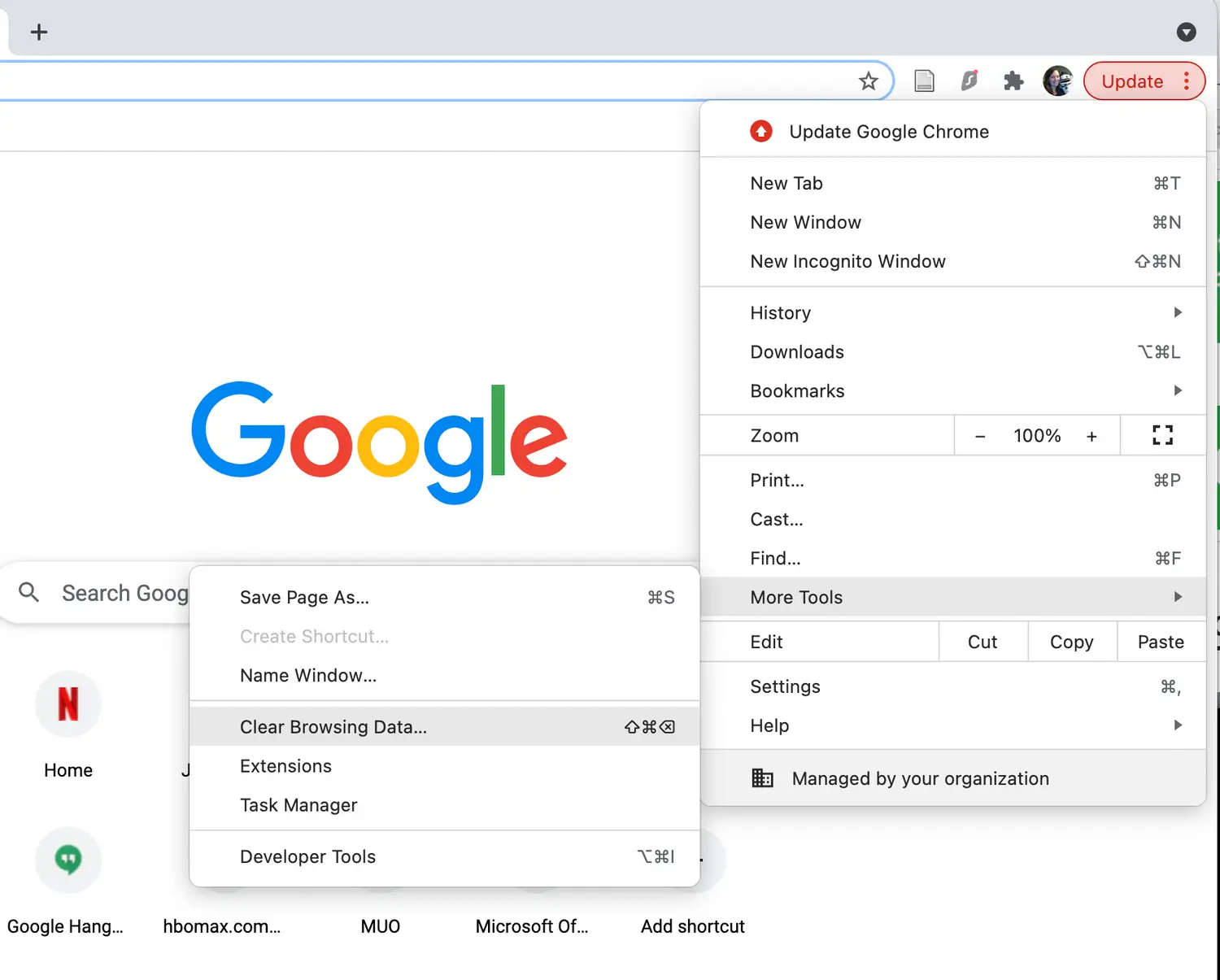
به پنجرهای با برچسب پاک کردن دادههای مرور در تنظیمات Chrome هدایت میشوید. در اینجا، روی تب Advanced کلیک کنید و کادرهای کنار کوکیها و سایر دادههای سایت و همچنین تصاویر و فایلهای ذخیرهشده را علامت بزنید.
منوی بازشوی Time Range را تا جایی که میخواهید از فروشگاههای داده Chrome پاک کنید، تنظیم کنید . برای حذف کامل همه چیز، باید All time را از لیست انتخاب کنید.
وقتی همه چیز آماده شد، روی دکمه پاک کردن داده ها کلیک کنید تا کش ها و کوکی های کروم را به یکباره پاک کنید.
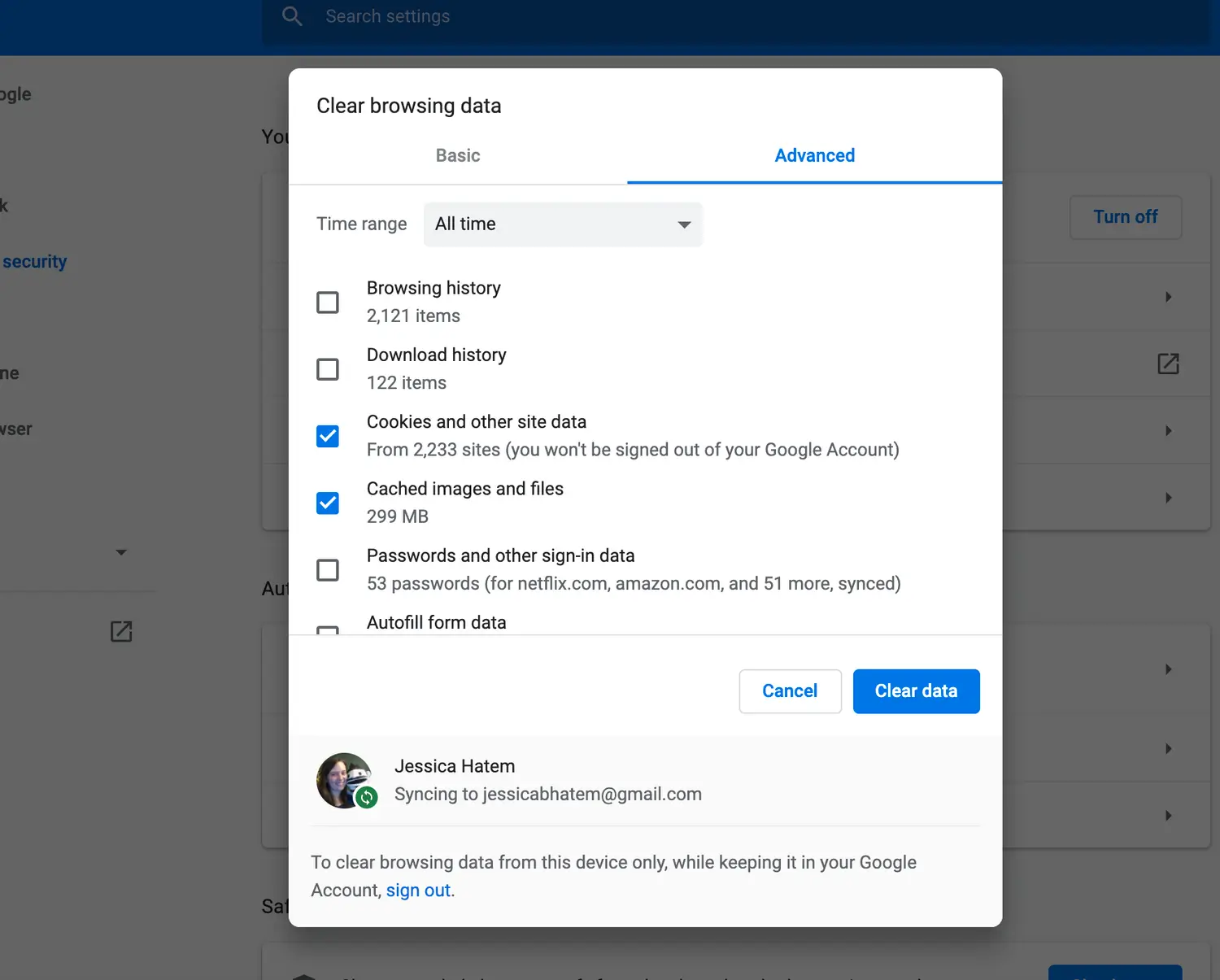
میتوانید کوکیهای جداگانه را در Chrome نیز حذف کنید. اما برای پاک کردن حافظه نهان، باید مراحل بالا را دنبال کنید و ممکن است تا زمانی که در آنجا هستید، کوکیهای خود را پاک کنید.
نحوه پاک کردن کش در مایکروسافت اج Edge
مایکروسافت Edge در مک بسیار شبیه به Google Chrome است، از جمله نحوه پاک کردن حافظه پنهان و کوکیهای خود در آن.
برای پاک کردن، تنظیمات Edge را با کلیک بر روی منوی سه نقطه و انتخاب آن در آنجا یا با استفاده از میانبر صفحه کلید Cmd + Comma باز کنید.
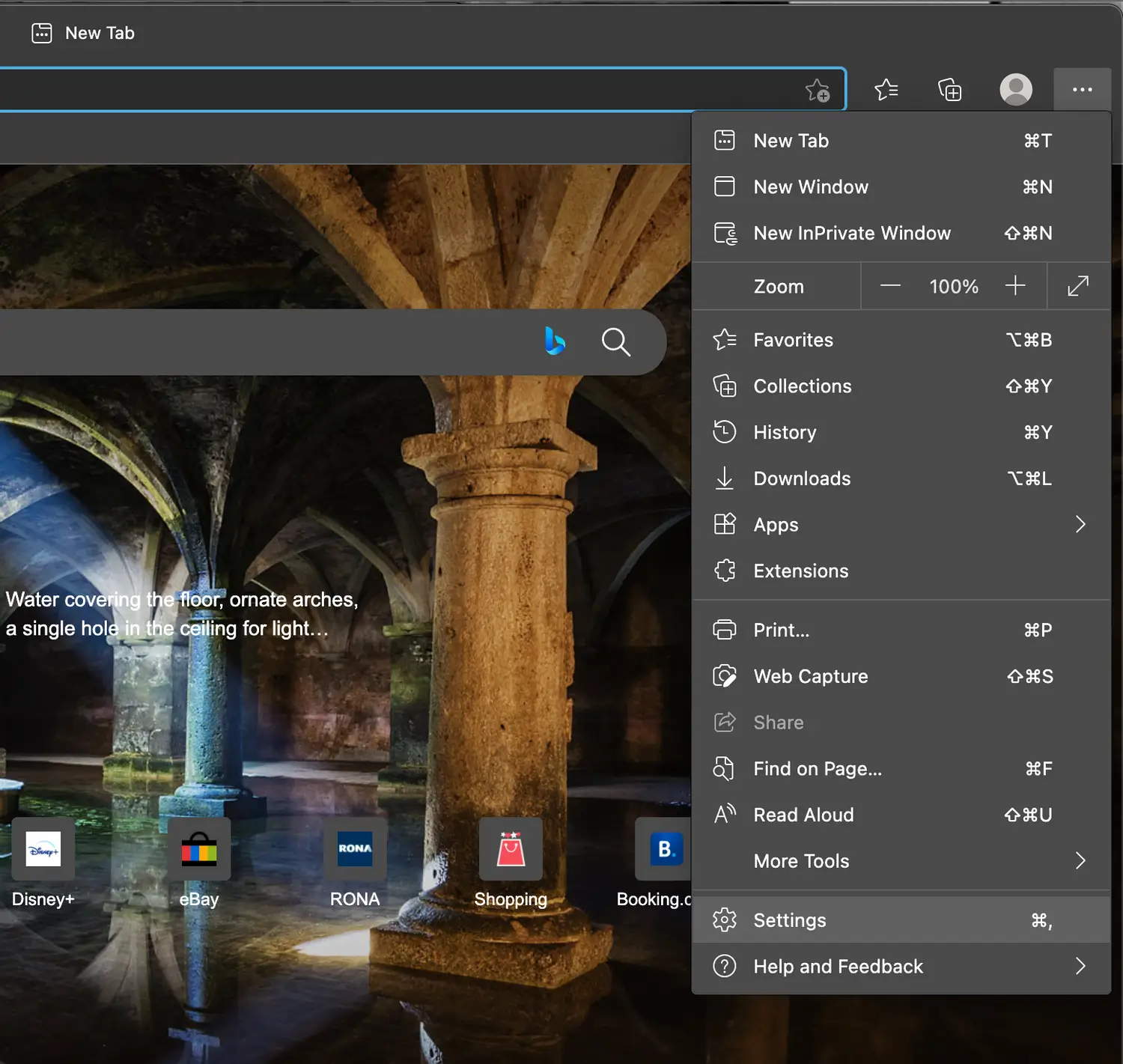
در تنظیمات، حریم خصوصی، جستجو، و خدمات را انتخاب کنید و به پایین به سربرگ پاک کردن دادههای مرور بروید. روی دکمه Choose What to Clear کلیک کنید.
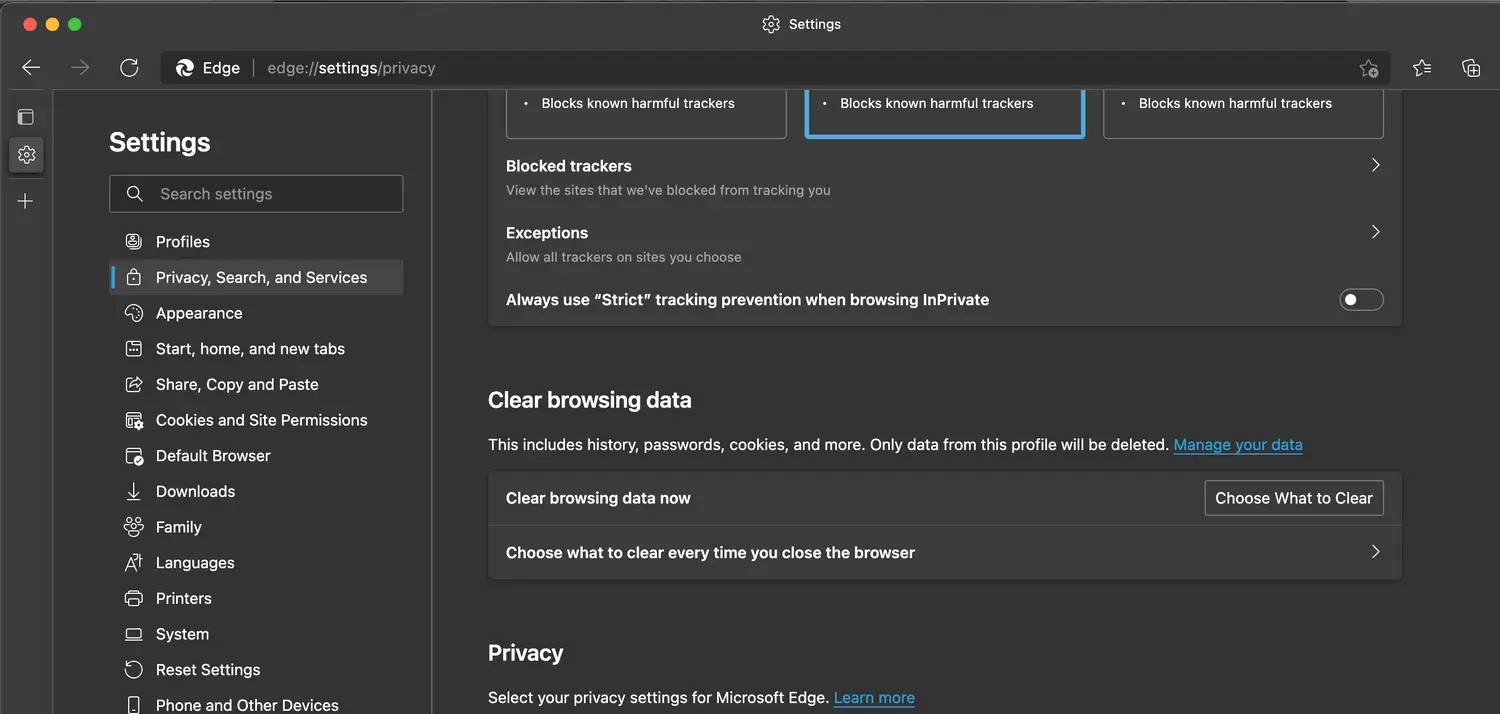
دقیقاً مانند کاری که در Chrome انجام میدهید، در پنجره پاک کردن دادههای مرور که ظاهر میشود، کادرهای کنار کوکیها و سایر دادههای سایت و تصاویر و فایلهای ذخیرهشده را علامت بزنید. محدوده زمانی را روی هر چقدر که میخواهید تنظیم کنید— برای حذف همه چیز باید همه زمان باشد.
روی دکمه Clear Now کلیک کنید. کش ها و کوکی های شما در Edge اکنون پاک خواهند شد!
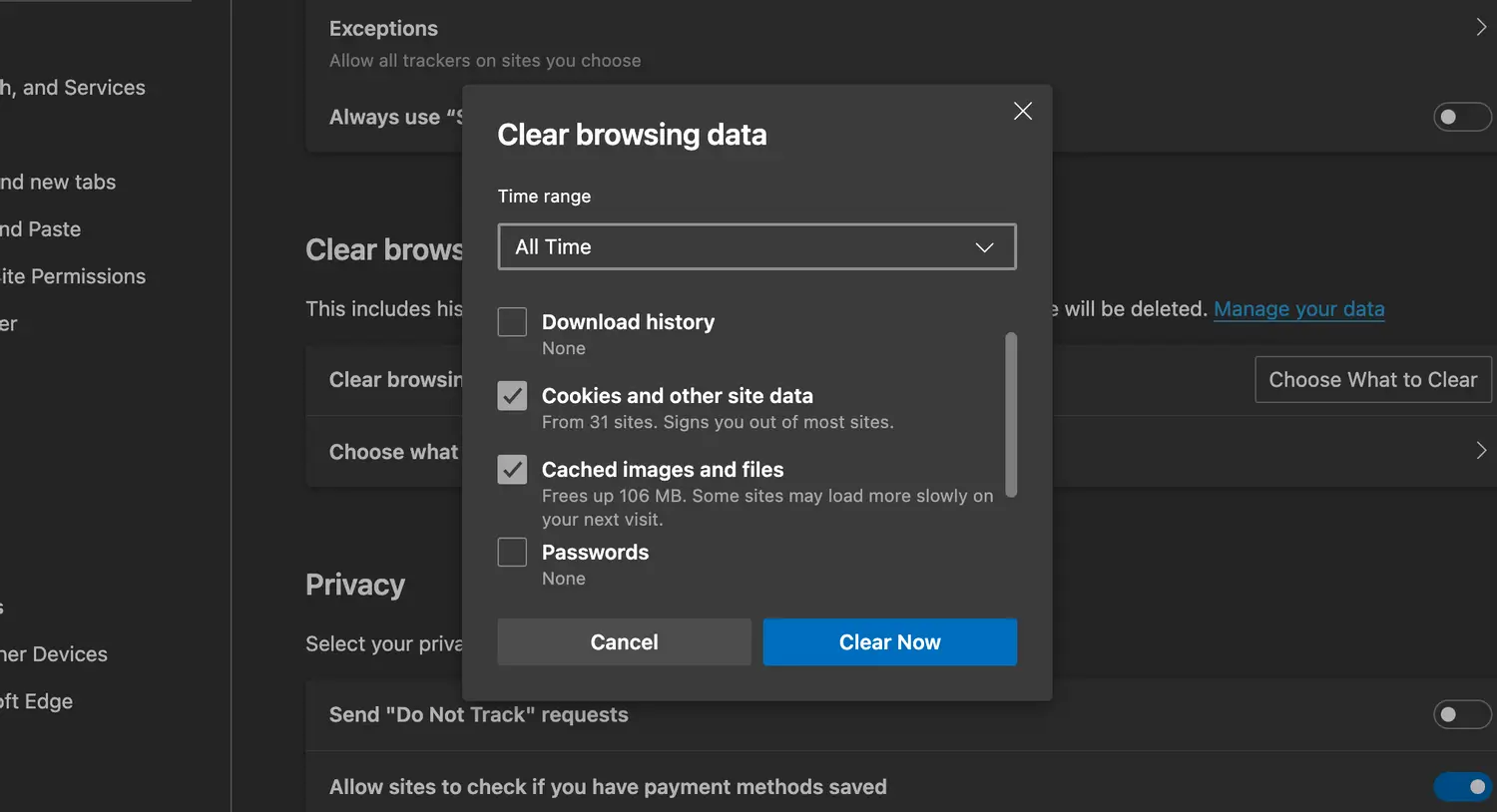
آموزش پاک کردن کش در فایرفاکس
فایرفاکس مرورگر دیگری است که به راحتی به شما امکان می دهد حافظه پنهان و کوکی های خود را در یک مکان پاک کنید.
برای انجام پاکسازی، فایرفاکس > تنظیمات برگزیده را باز کنید و برگه Privacy & Security را انتخاب کنید.
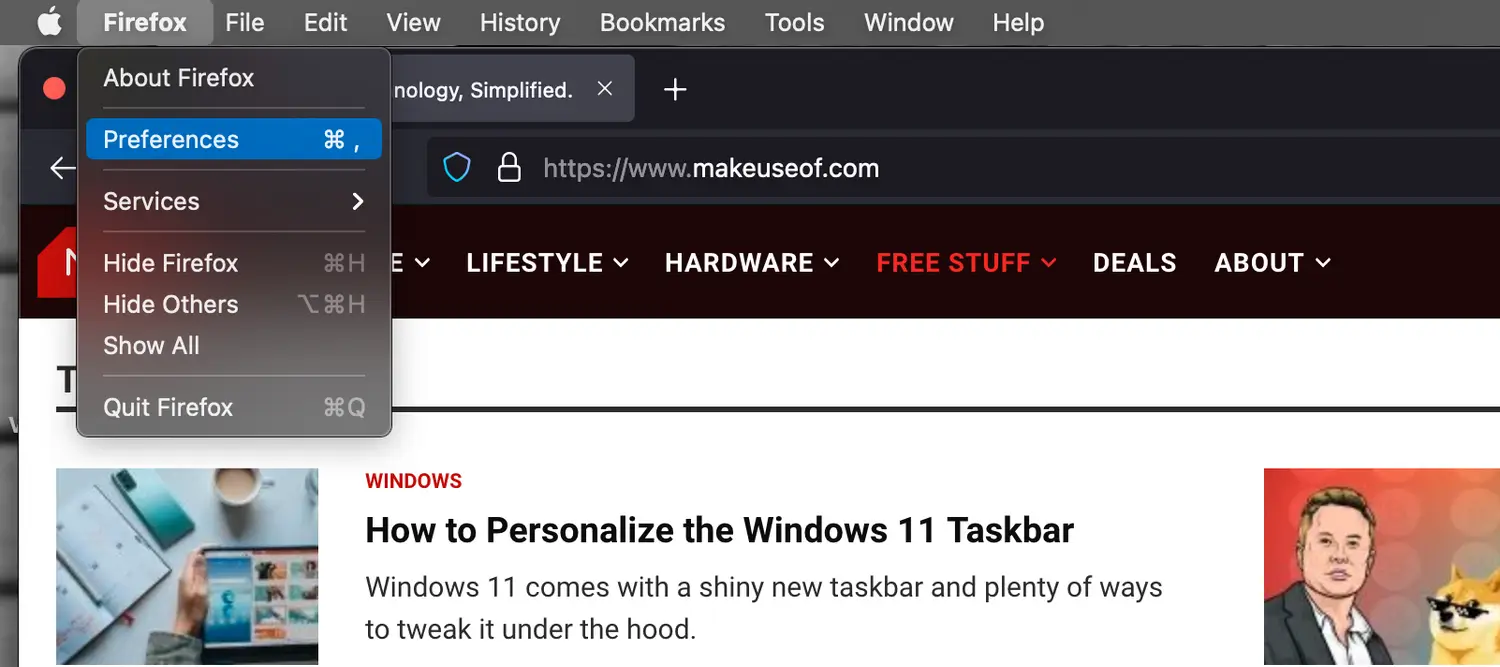
به پایین به سربرگ Cookies and Site Data بروید و روی دکمه Clear Data که در آنجا پیدا می کنید کلیک کنید. یک پنجره ظاهر می شود. کادرهای کنار کوکیها و دادههای سایت و محتوای وب ذخیرهشده را در پنجره علامت بزنید. سپس دکمه Clear را بزنید.
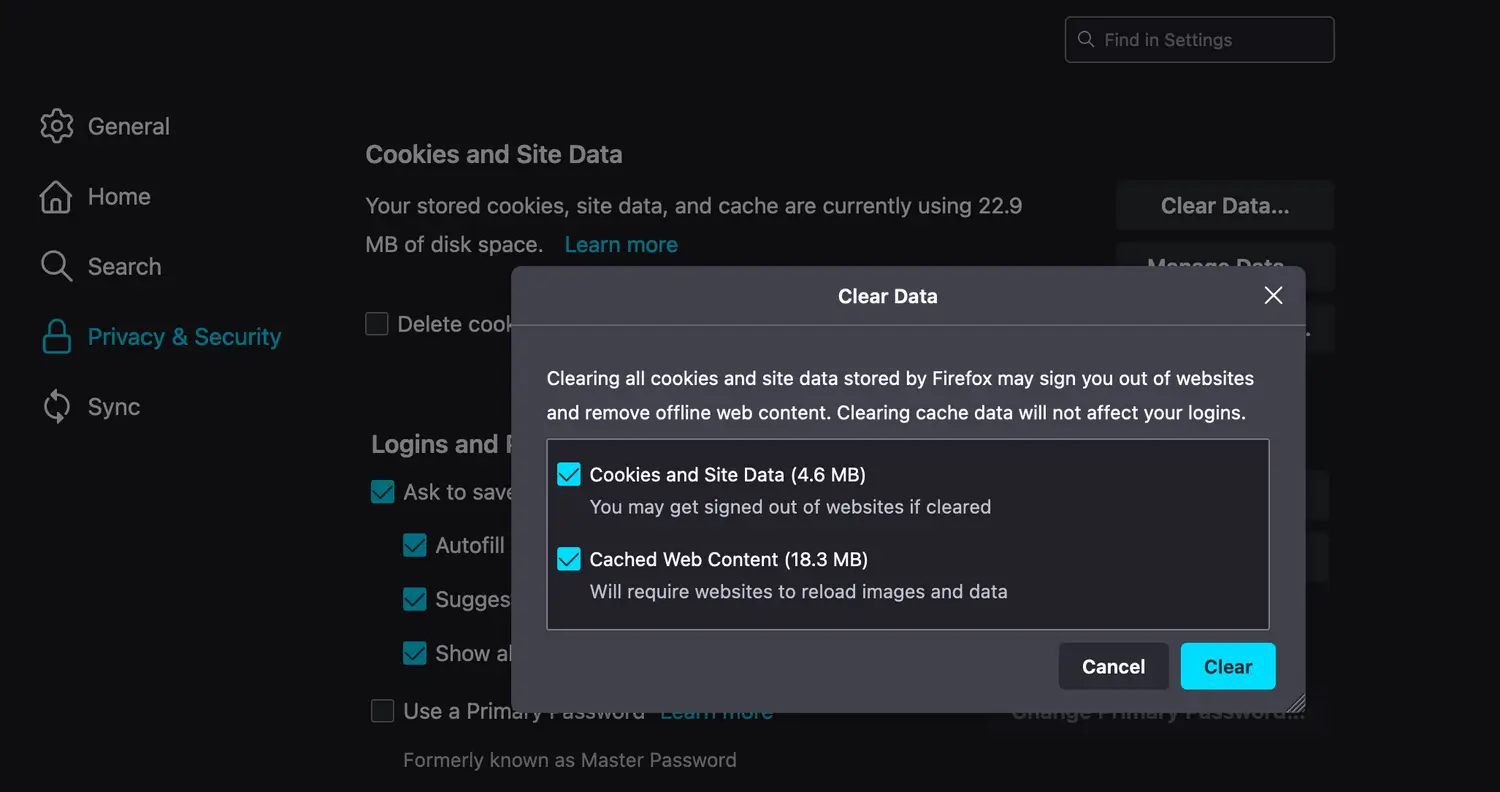
اگر می خواهید به جای آن از آن استفاده کنید، فایرفاکس یک روش پاکسازی سریع حافظه پنهان و کوکی دارد. دکمه منوی سه خطی را باز کرده و روی History کلیک کنید . در منوی ظاهر شده، Clear Recent History را انتخاب کنید . یک پنجره Clear History ظاهر می شود.
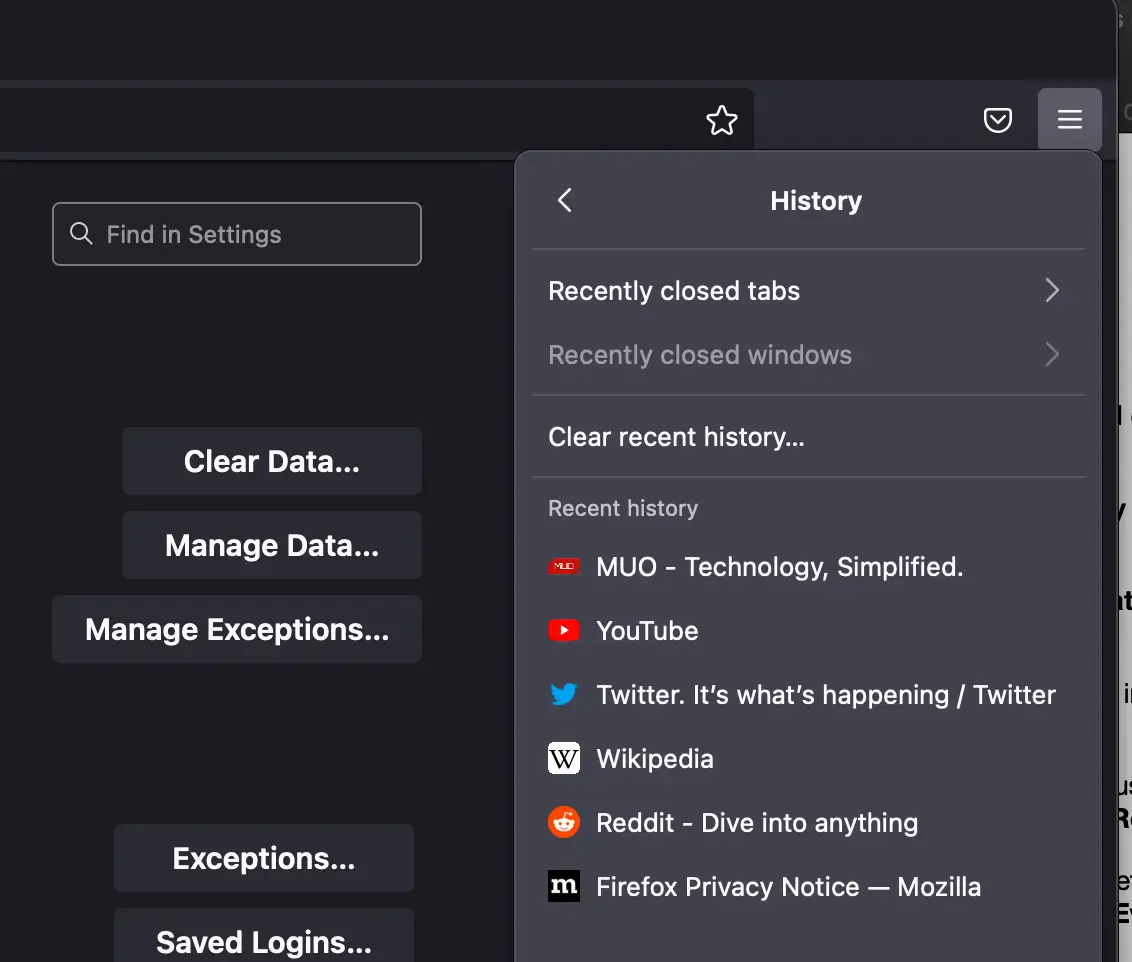
در پنجره پاک کردن تاریخچه، کادرهای کنار کوکیها و کش را علامت بزنید. محدوده زمانی را برای پاک کردن منوی کشویی تا جایی که می خواهید تنظیم کنید. توصیه می کنیم همه چیز را برای پاک کردن کامل همه چیز انتخاب کنید .
دکمه OK را بزنید. کش ها و کوکی های شما نیز از این طریق پاک می شوند!
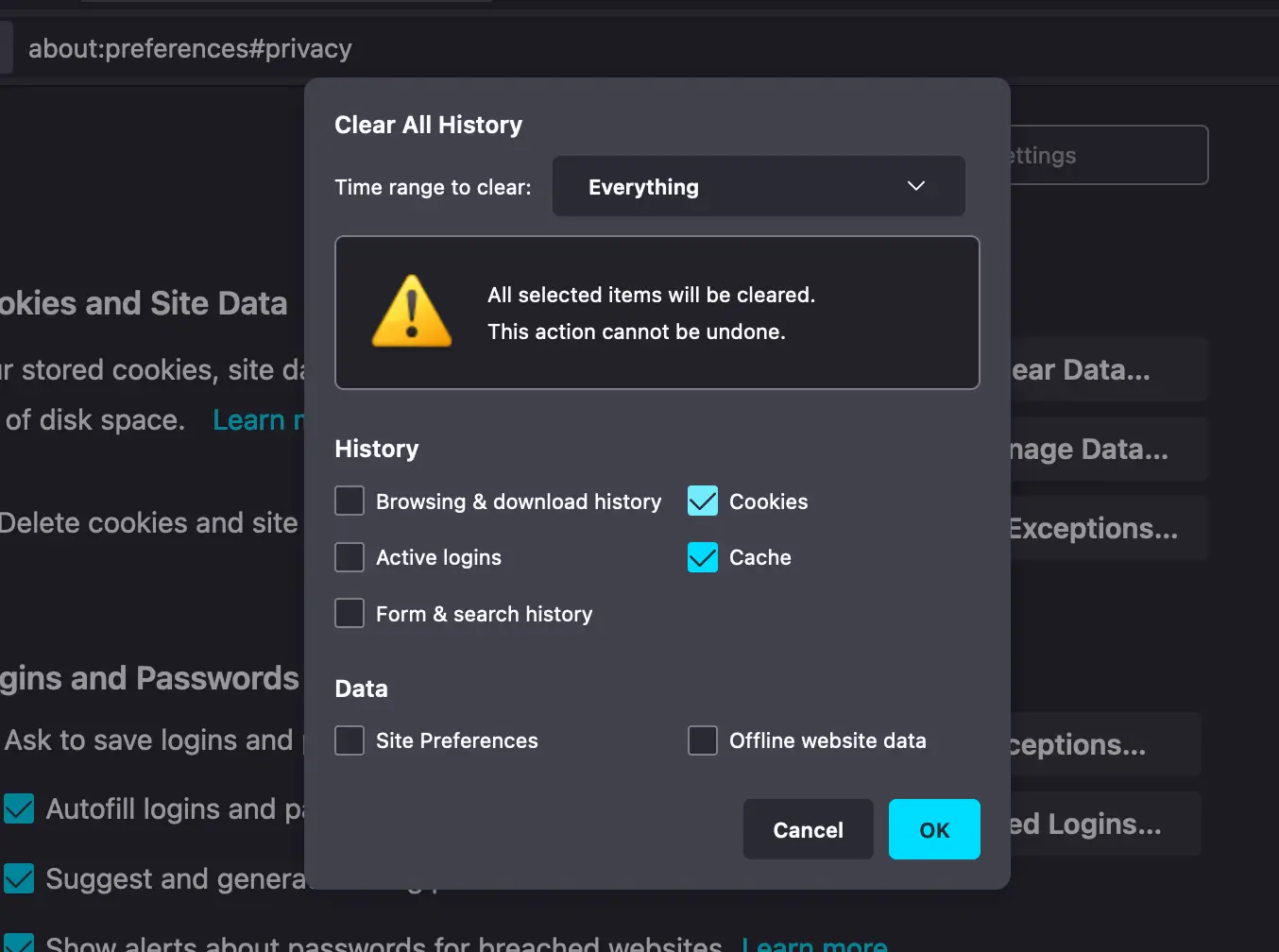
اگر میخواهید تک تک کوکیها را در فایرفاکس حذف کنید ، باید به جای پاک کردن دادهها، به مدیریت دادهها بروید ، سپس کوکیها و دادههای سایتی را که در آنجا ظاهر میشوند انتخاب و حذف کنید.
آموزش پاک کردن کش در اپرا
اگر به دنبال پاک کردن کش ها و کوکی ها در مرورگر Opera خود هستید، مراحل خوب و ساده هستند.
تاریخچه Opera خود را با کلیک کردن بر روی نماد ساعت در منوی کناری یا با کلیک کردن روی History > Show All History از منوی بالا باز کنید. همچنین می توانید از میانبر صفحه کلید Shift + Cmd + H استفاده کنید.
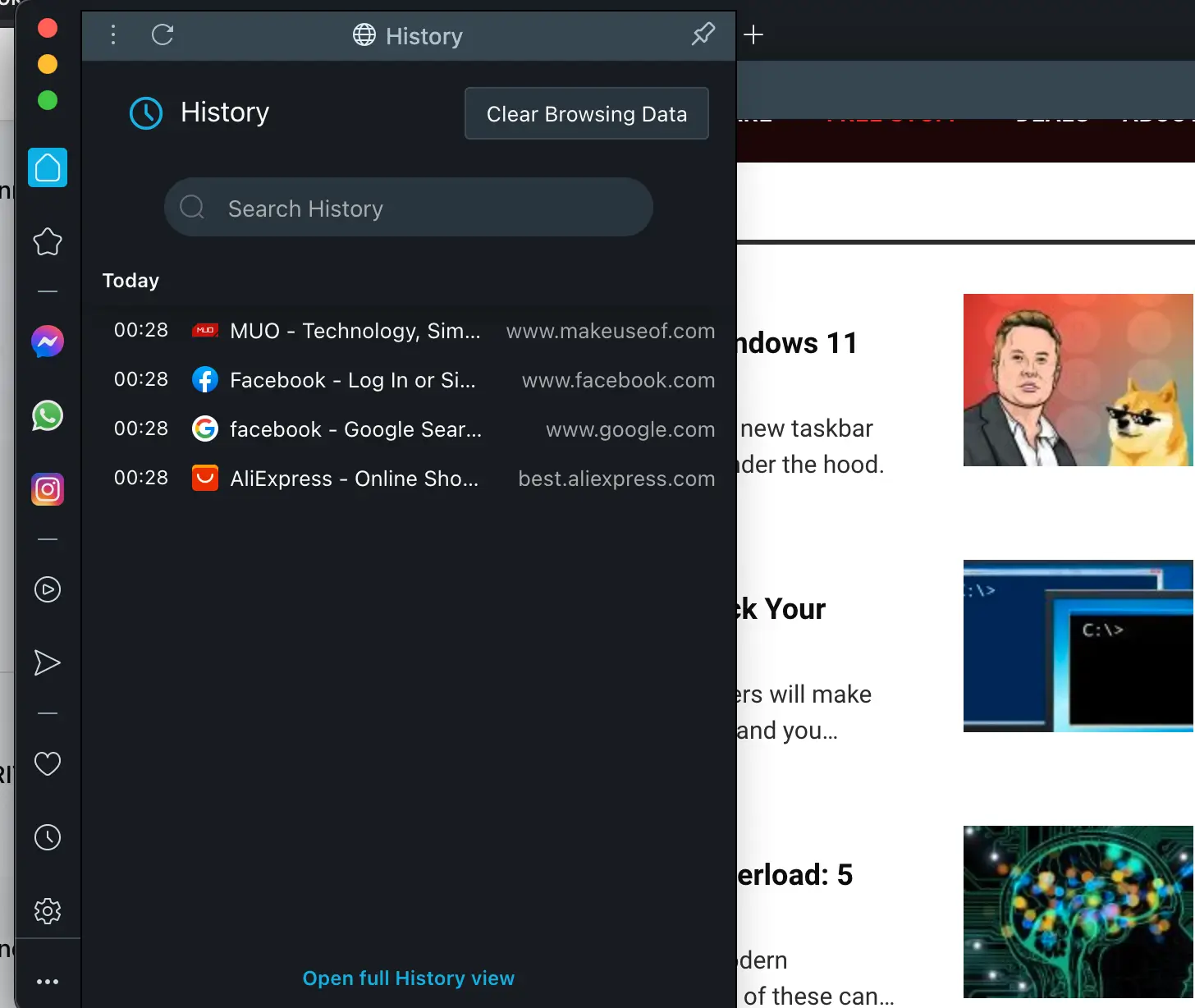
روی دکمه Clear Browsing Data کلیک کنید. در یک برگه جدید به تنظیمات Opera وارد خواهید شد، جایی که پنجره پاک کردن دادههای مرور را باز میبینید.
به تب Advanced بروید. مانند بسیاری از مرورگرهای بالا، منوی کشویی Time Range را روی All time تنظیم کنید تا همه چیز پاک شود و کادرهای کنار کوکی ها و سایر داده های سایت و تصاویر و فایل های ذخیره شده را علامت بزنید.
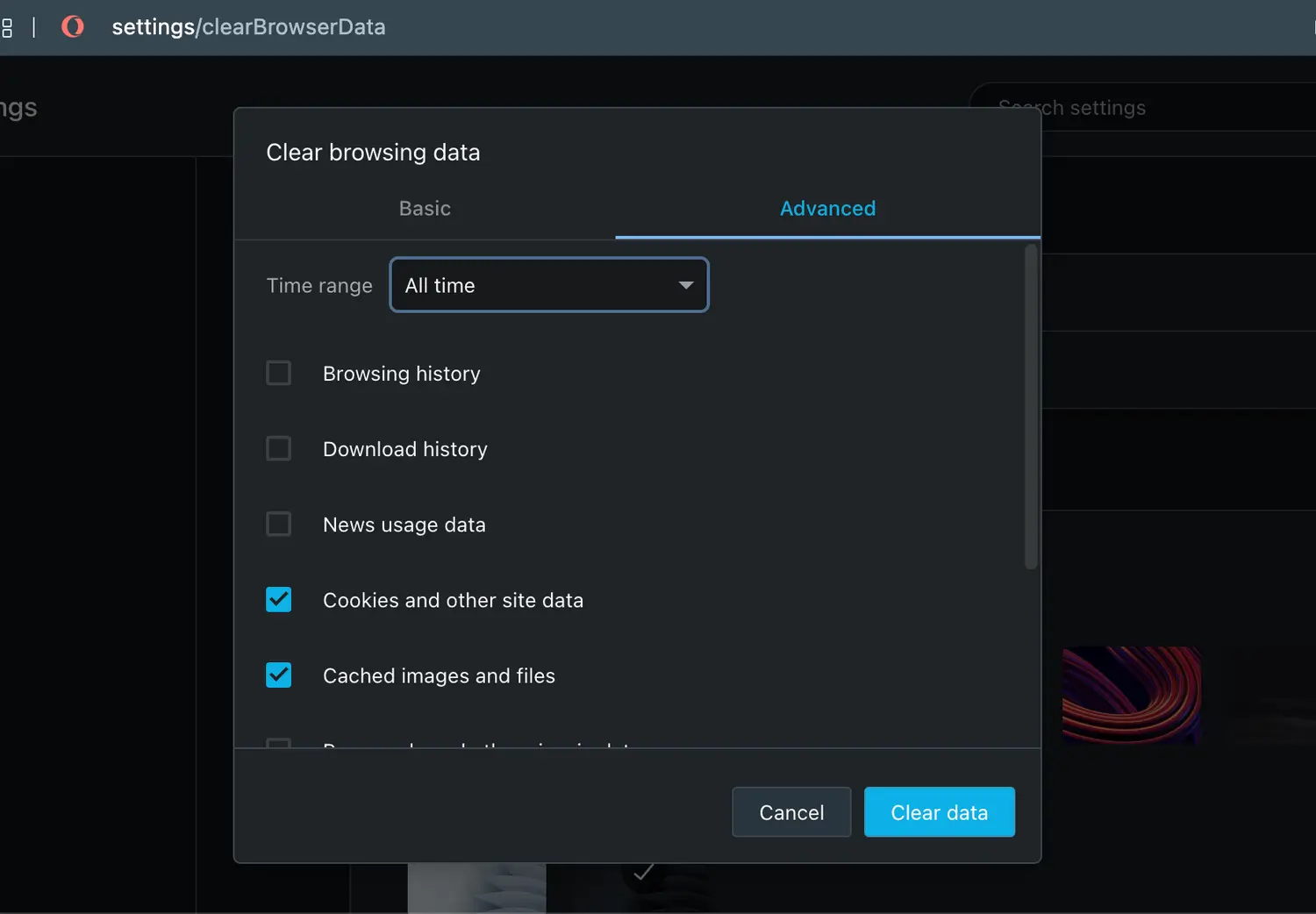
میتوانید این کادرها را در زیر تب Basic نیز انتخاب کنید، اما رفتن به Advanced تضمین میکند که سایر موارد را به همراه حافظههای پنهان و کوکیها پاک نمیکنید. ممکن است بخواهید تاریخچه دانلود و رمزهای عبور خود را حفظ کنید.
وقتی مطمئن شدید که فقط کوکی ها و کش ها را پاک می کنید، روی دکمه پاک کردن داده ها کلیک کنید. پاکسازی همه انجام می شود و بهتر است از مرورگر کمی موثرتر استفاده کنید.
کش ها و کوکی های مرورگر خود را به راحتی پاک کنید
پاک کردن دورهای حافظههای پنهان و کوکیها در مرورگرهای اینترنت مک شما خوب است، زیرا حتی اگر در ابتدا دسترسی به برخی از صفحات وب را کندتر کند، در نهایت فضای ذخیرهسازی را آزاد میکند و از شر دادههایی که Mac و مرورگرهای شما دیگر نیازی ندارند خلاص میشود.
امیدواریم مراحلی که در بالا توضیح دادیم به شما کمک کند تا حافظه پنهان و کوکیهای اینترنتی خود را در هر مرورگری که برای استفاده انتخاب میکنید پاک کنید. اکثر مرورگرها آن را یک فرآیند بسیار ساده میسازند، و این به شما کمک میکند تا اغلب اوقات آن را انجام دهید، بنابراین مک شما هرگز با دادههایی که به سختی از آنها استفاده میکند سنگین نمیشود.
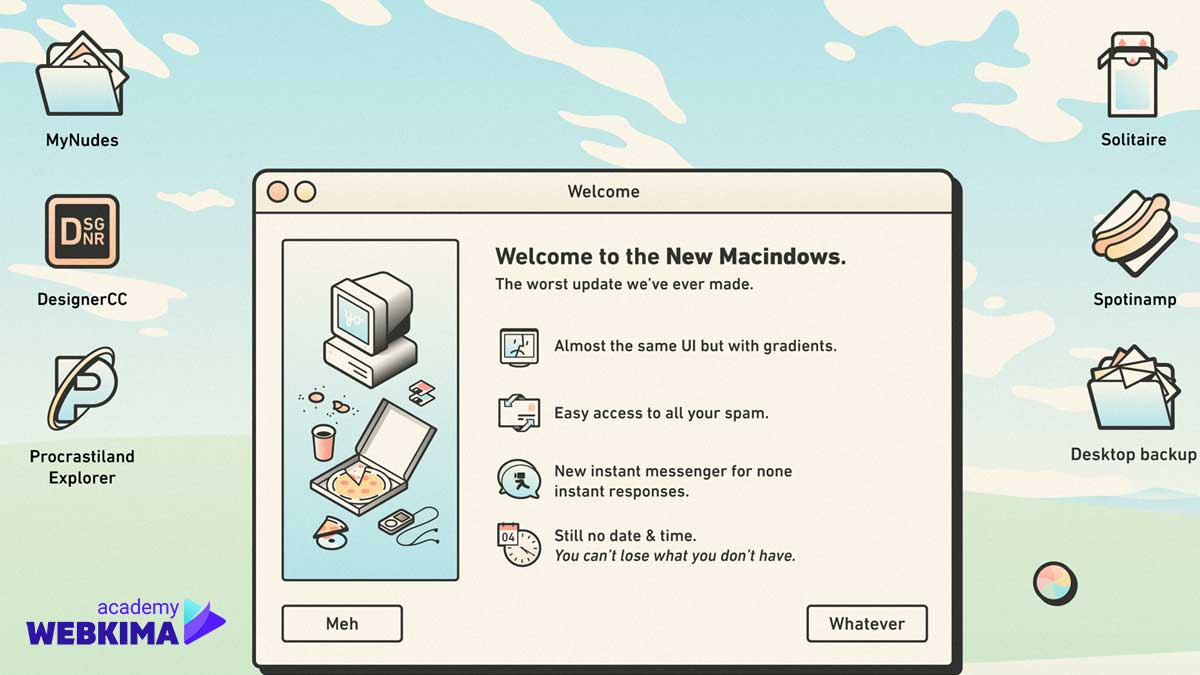
دیدگاه و پرسش