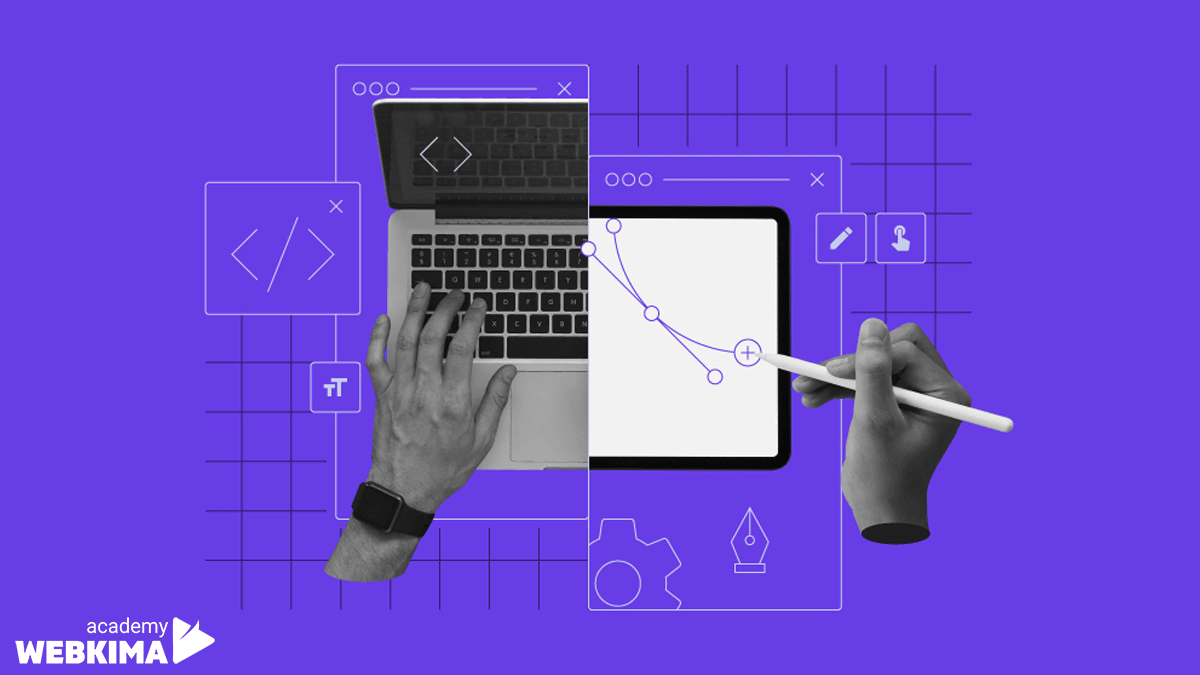
آشنایی با مفاهیم اولیه و انواع وب سایت ها

آموزش ثبت دامنه .ir و .com بصورت عملی

آموزش خرید هاست مناسب + کد تخفیف

آموزش اتصال دامنه به هاست | تنظیم DNS

وردپرس چیست؟ همه چیز درباره وردپرس
شما در حال مشاهده
جلسه 6 هستید

آموزش نصب وردپرس روی دایرکت ادمین

آموزش نصب وردپرس در سی پنل CPanel

آموزش نصب وردپرس روی لوکال هاست

آشنایی اولیه با پیشخوان و منوهای وردپرس

آموزش نوشتن مطلب در وردپرس

آموزش کار با برگه ها در وردپرس

آموزش مدیریت دسته بندی در وردپرس

برچسب ها در وردپرس و تعداد مناسب برچسب

تفاوت برگه و نوشته در وردپرس چیست؟

آموزش مدیریت رسانه ها در وردپرس

بخش دیدگاه در وردپرس و نحوه مدیریت نظرات در وردپرس

قالب وردپرس چیست؟ انواع مختلف قالب وردپرس

آموزش نصب قالب وردپرس با 3 روش حرفهای

آموزش کامل نحوه انتخاب قالب وردپرس

آموزش ساخت فهرست در وردپرس | ساخت منو

آموزش مدیریت کاربران در وردپرس

افزونه وردپرس چیست و چه کاربردی دارد؟

آموزش نصب افزونه در وردپرس با ۳ روش

آموزش پیکربندی تنظیمات وردپرس

آموزش مدیریت ابزارک ها در وردپرس

تنظیمات پیوند یکتا در وردپرس چیست؟
آموزش نصب وردپرس روی دایرکت ادمین
نصب وردپرس روی هاست دایرکت ادمین – DirectAdmin: با یکی دیگر از جلسات دوره جامع ویدیویی آموزش وردپرس در خدمت شما همراهان گرانقدر آکادمی طراحی سایت وبکیما هستیم. توی این جلسه می خواهیم نصب وردپرس در هاست دایرکت ادمین را به شما عزیزان آموزش دهیم تا اگر هاستی که خریداری کردید، کنترل پنل آن دایرکت ادمین بود به راحتی بتوانید وردپرس را روی آن نصب کنید.
در جلسات قبلی توضیح دادیم که وردپرس چیست و اینکه با این سیستم مدیریت محتوا میتوانیم انواع سایتهای مختلف را راهاندازی کنیم و محدودیتی در نوع وب سایت با وردپرس نخواهیم داشت، خب اگر می خواهید وردپرس را در سی پنل (CPanel) نصب کنید خواهشمندیم به آموزش نصب وردپرس روی cpanel مراجعه کنید، همچنین برای نصب وردپرس در کامپیوتر خود به جلسه نصب وردپرس در لوکال هاست مراجعه کنید.
آموزش کامل نصب وردپرس در دایرکت ادمین
شاید با خودتون بگید که چرا دایرکت ادمین؟ چرا از هاست سی پنل استفاده نکنیم؟ خب خدمتون عرض کنم که محبوب ترین کنترل پنل هاست در دنیا کنترل پنل cpanel است که در حال حاضر به خاطر تحریم ها این شرکت ایران را تحریم کرده و اجازه نصب این کنترل پنل محبوب را روی هاست های ایرانی نمی دهد برای همین است که معمولا اکثر هاست های ایرانی با کنترل پنل دایرکت ادمین هستند. خب پس بریم که نصب وردپرس در دایرکت ادمین را انجام دهیم.
مراحل نصب وردپرس در دایرکت ادمین
ما نصب وردپرس در دایرکت ادمین را به ۱۸ بخش تقسیم کرده ایم تا مرحله به مرحله پیش رفته و در آخر بتونیم به راحتی نصب وردپرس در دایرکت ادمین را کامل کنیم. اگه آموزش های نصب وردپرس در هاست سی پنل و همچنین نصب وردپرس در لوکال هاست را مطالعه کرده باشید حتما متوجه شدید که مراحل کار تقریبا مشابه است نصب وردپرس در دایرکت ادمین هم به همین صورت است، ولی به دلیل تفاوت نرم افزارها بعضی از قسمت ها متفاوت است.
پس برای نصب و راه اندازی وردپرس تفاوتی نداره که از کدام یک از گزینه ها می خوایم استفاده کنیم ، در تمام این ها اولین گزینه یا مرحله اینه که ما آخرین نسخه از وردپرس را از دانلود وردپرس فارسی دانلود کرده، سپس در مسیر اصلی سایت فایل را از حالت فشرده خارج کرده و میریم برای ساخت دیتا بیس سایتمون.
بعد از ساخت دیتابیس جدید، باید اطلاعات دیتابیس از قبیل نام دیتابیس، نام یوزر، پسورد و … را در مرحله ورود اطلاعات وارد کنیم. و یه چندتا مرحله دیگه که در جای خودش توضیح خواهم داد، پس اصلا نگران نباشید نصب وردپرس در دایرکت ادمین به هیچ عنوان کار سختی نیست فقط کافیه طبق مراحلی که میگم پیش برید.
در ابتدا باید وارد هاست سایت بشید و به روت اصلی یا مسیر public_html بروید، معمولا یک چندتا فایل پیش فرض در کنترل پنل دایرکت ادمین هست که می تونید اونها رو حذف کنید و بعد از اون بریم که شروع به نصب وردپرس در دایرکت ادمین کنیم.
ورود به کنترل پنل دایرکت ادمین
۱. در مرحله اول از نصب وردپرس در دایرکت ادمین باید وارد هاست سایت بشید که برای اینکار باید به انتهای آدرس سایت خودتون عبارت ۲۲۲۲: را اضافه کنید یعنی آدرسی که وارد می کنید باید به این شکل باشد: ( example.com:2222 ) بعد از وارد کردن آدرس مورد نظر صفحه کنترل پنل دایرکت ادمین باز خواهد شد که برای ورود باید از اطلاعاتی که شرکت سرویس دهنده هاست بهتون ایمیل زده استفاده کنید.
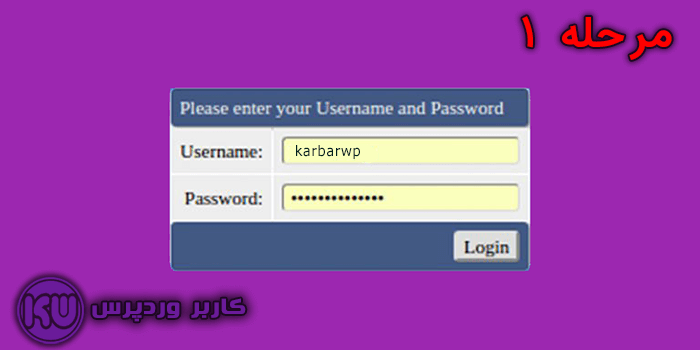
آپلود سیستم مدیریت محتوای وردپرس
۲. در مرحله دوم از نصب وردپرس در دایرکت ادمین، بعد از وارد شدن به کنترل پنل هاست سایت، گزینه File manager را از بین گزینه ها پیدا کرده و روی آن کلیک کنید تا به پوشه فایل های اصلی سایت برای آپلود وردپرس وارد شوید.
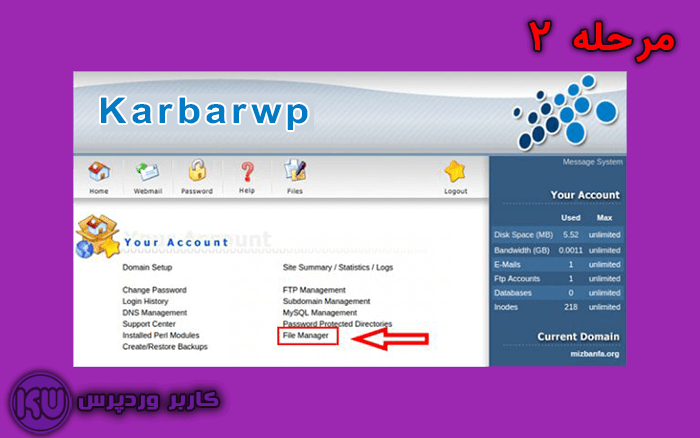
پوشه public_html (روت اصلی سایت)
۳. در مرحله سوم، بعد از وارد شدن به فایل منیجر پوشه public_html را انتخاب کنید، این همان پوشه اصلی سایت یا روت اصلی سایت است که هر چیزی در آن قرار دهید در آدرس سایت شما قابل نمایش است.
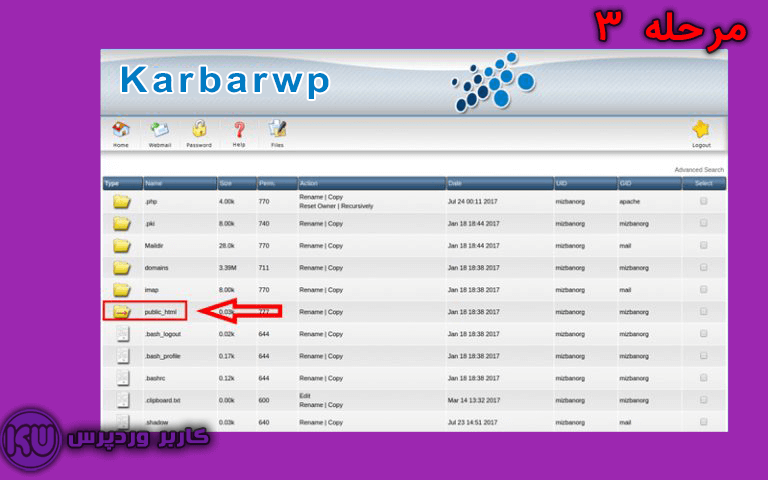
آپلود فایل های وردپرس در روت هاست
۴. در مرحله چهارم از نصب وردپرس در دایرکت ادمین، بعد از وارد شدن به روت اصلی سایت با استفاده از گزینه Upload files to current directory می تونید وارد بخش آپلود فایل بشید.
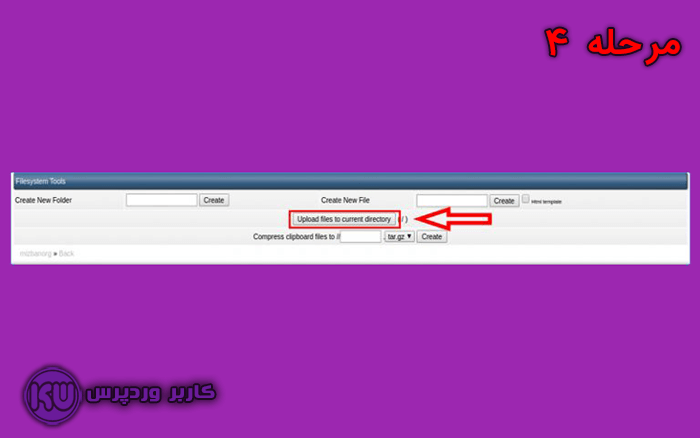
آپلود CMS وردپرس در هاست دایرکت ادمین
۵. در مرحله پنجم، بعد انجام مراحل بالا به قسمتی که در تصویر مشخص هست وارد شده که در این قسمت همانطور که در عکس مشخصه می تونید تا در هر بار ۸ فایل رو آپلود کنید.برای آپلود فایل ابتدا فایل مورد نظر را از داخل کامپیوترتان انتخاب کرده سپس گزینه Upload Files را انتخاب کنید.
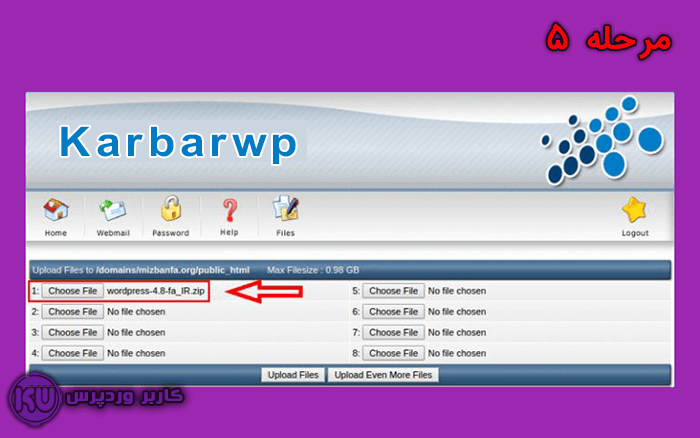
۶. در مرحله ششم از نصب وردپرس در دایرکت ادمین، فایلی که از سایت اصلی وردپرس دانلود کردید را آپلود کنید. بعد از اینکه آپلود فایل تمام شود صفحه ای جدید جزییات را برایتان نمایش خواهد داد. بعد از آپلود روی دکمه Back کلیک کرده تا برای ادامه کار به مسیر قبلی برگردید.
نکته خیلی مهم: به هیچ عنوان تاکید می کنم به هیچ عنوان وردپرس را از سایت هایی به غیر از خود سایت اصلی وردپرس دانلود نکنید که امکان غیر اورجینال بودن آن وجود دارد و باعث ویروسی شدن سایت می شود.
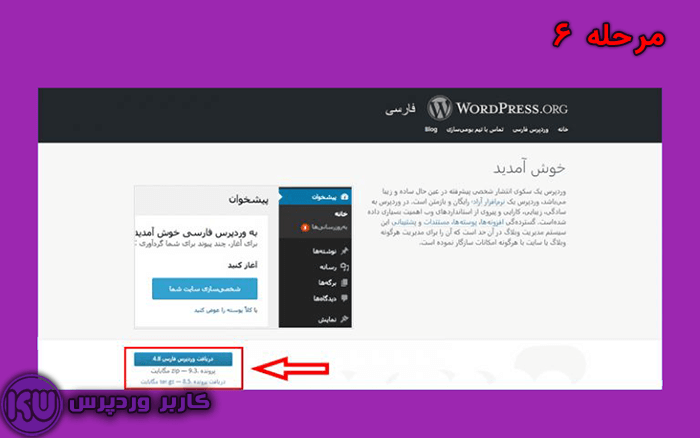
اکسترکت فایل zip وردپرس
۷. در مرحله هفتم از آموزش نصب وردپرس در دایرکت ادمین، باید فایل اصلی وردپرس را اکسترکت کنیم . برای این کار فایل را انتخاب کرده و گزینه Extract را انتخاب کنید تا فایل های اصلی وردپرس از حالت فشرده خارج شوند.
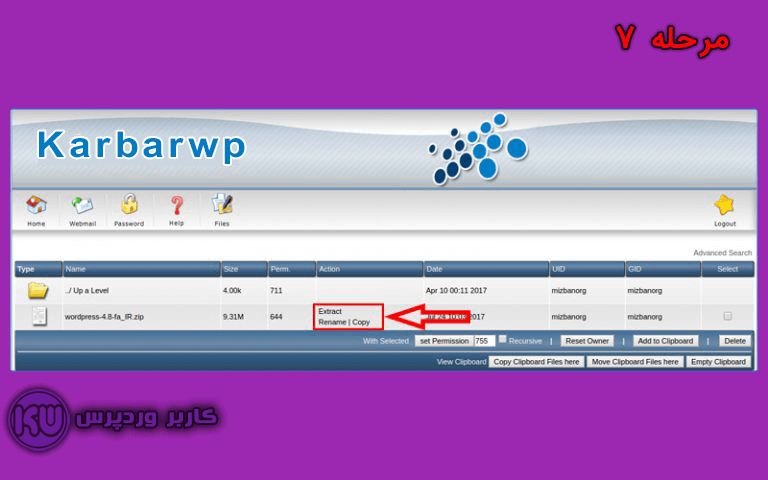
۸. در مرحله هشتم از مراحل ۱۸ گانه، در این مرحله شما باید بتونید فایل هایی که از حالت فشرده خارج کردید را ببینید .
انتقال فایل ها به روت اصلی
بعد از پایان یافتن مراحل اکسترکت یک پیغام موفیت آمیز ظاهر خواهد شد که مانند مرحله قبل روی گزینه Back کلیک کرده تا برای ادامه کار اماده شویم.
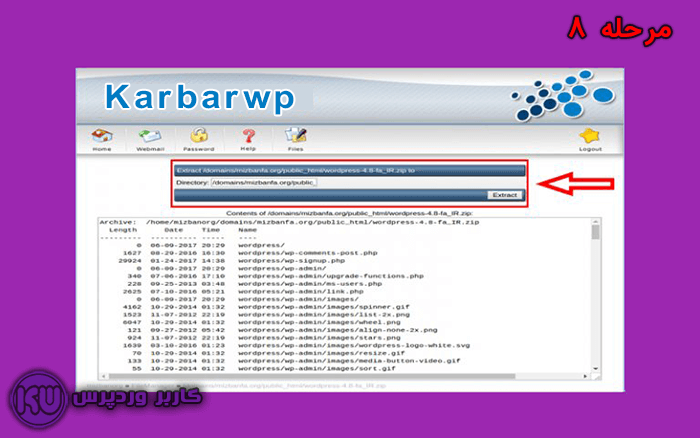
۹. در مرحله نهم از مراحل نصب وردپرس در دایرکت ادمین، باید فایل ها را به روت اصلی public_html منتقل کنیم به عبارتی باید فایل ها رو از پوشه وردپرس بیرون آورده و به پوشه public_html منتقل کنیم ، اگر به هر دلیلی این کار را انجام ندهید یا به درستی انجام ندهید وردپرس در دامنه اصلی بالا نخواهد آمد. اگر فایل ها رو از پوشه وردپرس به روت اصلی سایت منتقل نکنید آدرس سایت شما مشابه زیر خواهد بود:
https://webkima.com/wordpress برای اینکار باید به مسیر /public_html/wordpress/ رفته و کلیه فایل ها رو انتخاب کنید و دکمه Add to Clipboard را بزنید.
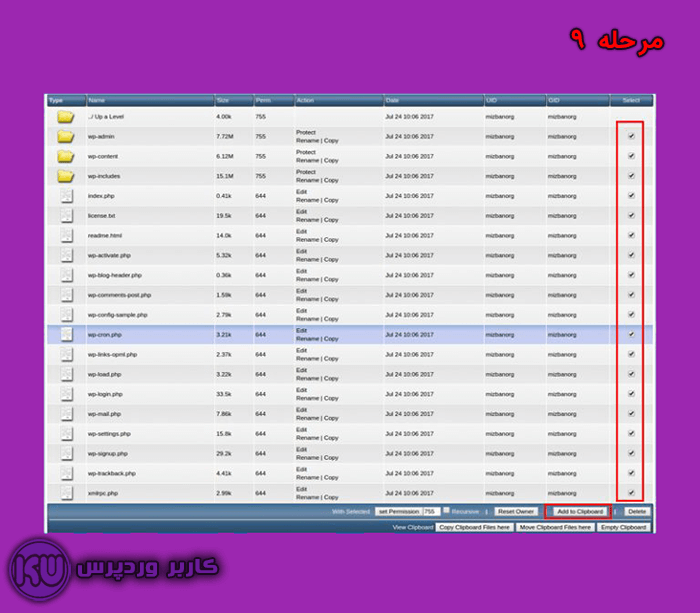
۱۰. در مرحله دهم از مراحل نصب وردپرس در دایرکت ادمین، در این مرحله باید یک مرحله به عقب برگشته یعنی مسیر public_html و برای انتقال فایل ها گزینه Move Clipboard Files here را انتخاب می کنیم، سپس ok را از بالای پنجره مرورگر انتخاب کنید تا فایل ها به روت اصلی سایت منتقل شوند.
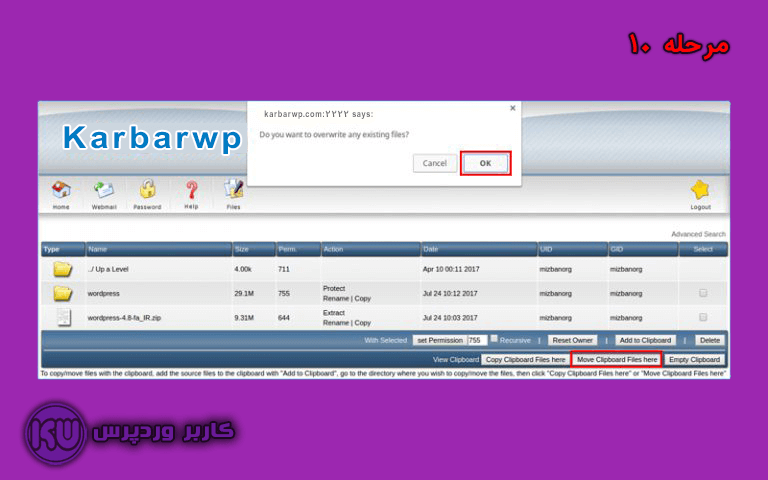
۱۱. در مرحله یازدهم از مراحل ۱۸ گانه نصب وردپرس در دایرکت ادمین، باید برای سایتمون دیتابیس جدید بسازیم، برای اینکار دکمه Home را زده تا به صفحه اصلی کنترل پنل دایرکت ادمین وارد شوید، سپس گزینه MySQL management را انتخاب کنید تا به صفحه مدیریت دیتابیس سایت وارد شوید.
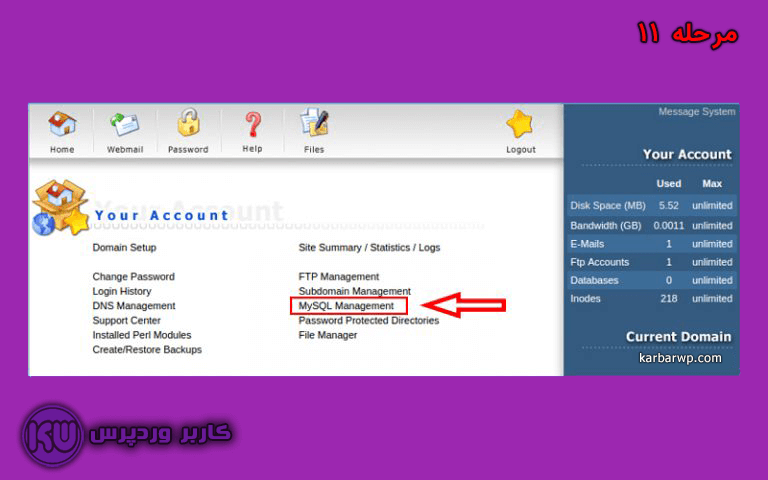
ساخت دیتابیس برای نصب وردپرس
۱۲. در مرحله دوازدهم، همانطور که در تصویر زیر مشخص است در این صفحه تمام دیتابیس های ساخته شده در دسترس و قابل مشاهده است، اما اگه تا به حال دیتابیسی در هاستتون نساختید با عبارت No data to show روبرو خواهید شد. برای ساخت دیتابیس جدید گزینه Create new Database را انتخاب کنید تا به قسمت ساخت دیتابیس وارد شوید.
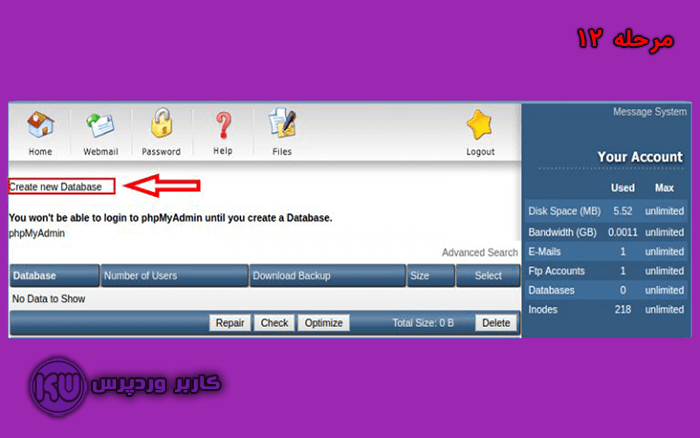
وارد کردن اطلاعات پایگاه داده برای نصب وردپرس
۱۳. در مرحله سیزدهم از مراحل نصب وردپرس در دایرکت ادمین، باید اطلاعات دیتابیس خود را وارد کنید .
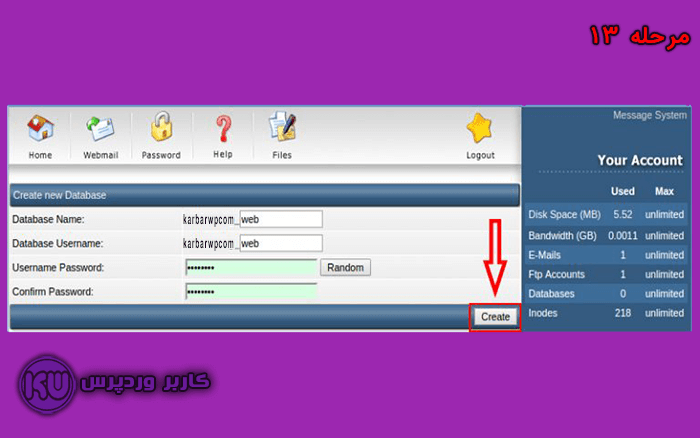
- Database Name: در این بخش نام دیتابیس را وارد کنید که در اینجا نام دیتابیس ما karbarwpcom_web میباشد.
- Database Username: در این قسمت نام کاربر دیتابیس را وارد کنید.
- Username Password: در اینجا هم یک پسورد قوی برای دیتابیس انتخاب کنید، با استفاده از دکمه Random می تونید از رمز تصادفی خود کنترل پنل بهره ببرید.
- Confirm Password: تایید رمز عبور هم در این قمست است که در صورتی که از دکمه Random استفاده کرده باشید این فیلد هم بصورت خودکار پر خواهد شد. در انتها دکمه Create را انتخاب کرده تا دیتابیس شما ساخته شود.
مراحل نصب وردپرس در دایرکت ادمین
۱۴. در مرحله چهاردهم، آدرس سایت رو در یک مرورگر وارد کنید تا به نصب وردپرس وارد شوید. سپس روی دکمه بزن بریم! کلیک کنید تا بزنیم بریم!
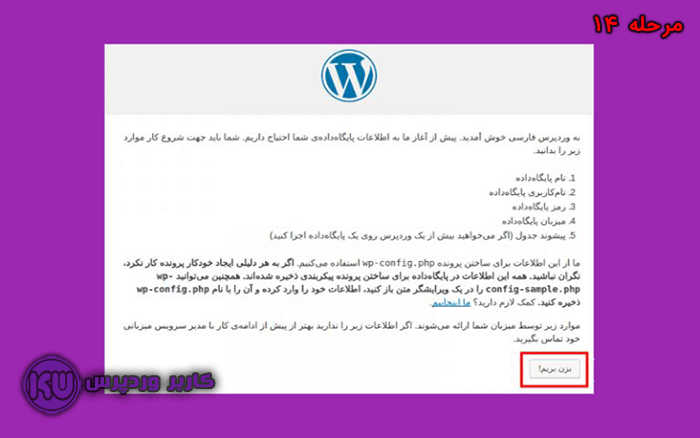
۱۵. در مرحله پانزدهم، باید اطلاعات دیتابیسی که در مراحل قبل ساختیم رو در این صفحه وارد کنیم.
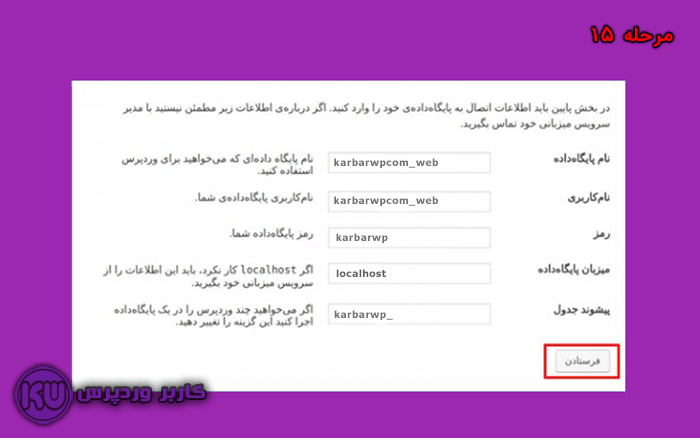
- نام پایگاه داده: نام پایگاه داده ای که انتخاب کردید رو در این قسمت وارد کنید.
- نام کاربری: در اینجا هم نام کاربری که در مراحل قبل ساختید رو وارد کنید.
- رمز: رمز دیتابیسی که ساختید رو در این فیلد وارد کنید.
- میزبان پایگاه داده: این قسمت رو تغییر ندید.
- پیشوند جدول: سعی کنید پیشوند جدول رو تا می تونید تغییر بدید برای امنیت سایت خیلی بهتره ، سعی می کنیم که در آینده راجع به پیشوند جدول در وردپرس یک مقاله کامل منتشر کنیم. در آخر روی دکمه فرستادن کلیک کنید تا وارد مرحله بعدی شوید.
تاییدیهای از صحت مراحل نصب وردپرس در دایرکت ادمین
۱۶. در مرحله شانزدهم از مراحل نصب وردپرس در دایرکت ادمین، اگه تمامی مراحل رو درست انجام داده باشید با صفحه زیر روبرو خواهید شد اگر هر صفحه ای به غیر از این صفحه رو دیدید بدونید که یه جای کار رو اشتباه انجام دادید و باید برگردید و مراحل رو چک کنید. حال روی اجرای نصب کلیک کنید تا به مرحله بعدی نصب وردپرس در دایرکت ادمین بریم.
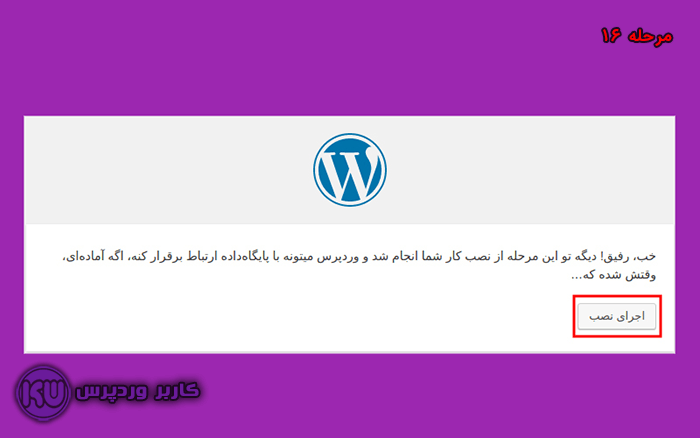
ساخت اولین کاربر در وردپرس
۱۷. در مرحله هفدهم، باید اولین کاربر سایت رو ایجاد کنیم که همون مدیر سایت است.
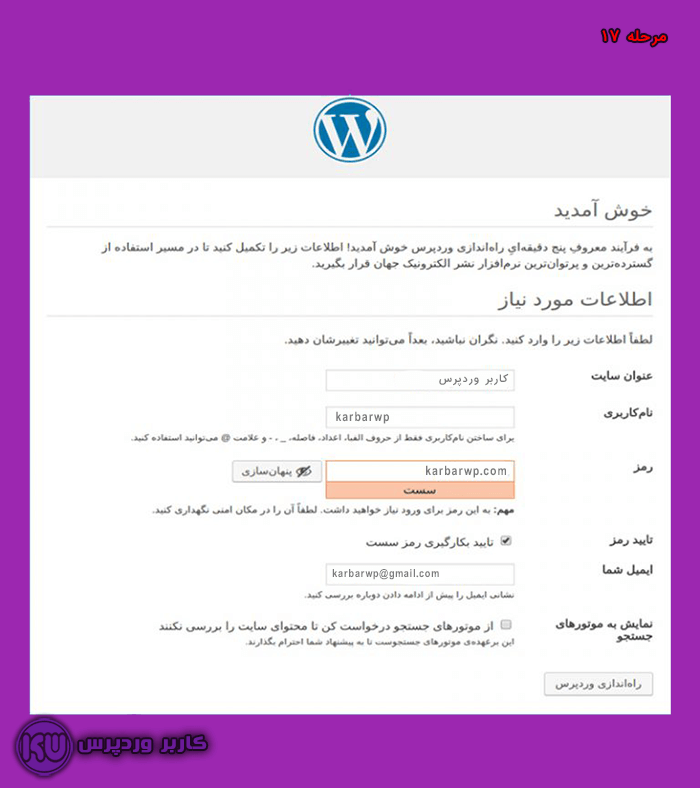
- عنوان سایت: عنوان سایت رو در این قسمت بنویسید این همان عنوانی است که در بالای مرورگر نمایش داده خواهد شد ، نگران نباشید اگه الان عنوانی به ذهنتون نمیاد یک عنوان ساده انتخاب کنید بعدا می تونید از داخل پنل تنظیمات وردپرس تغییرش بدید.
- نام کاربری: نام کاربری خودتون رو در این قسمت وارد کنید.
- رمز انتخابی: یک رمز عبور قوی برای ورود به سایت ایجاد کنید.
- ایمیل: یک ایمیل فعال رو در این قسمت وارد کنید ، توجه کنید که از این ایمیل برای بازیابی رمز عبور پنل وردپرس استفاده خواهد شد.
- نمایش به موتورهای جستجو: اگر تیک این گزینه رو فعال کنید موتورهای جستجو نمی تونند سایت شما رو ایندکس کنند. در آخر هم روی دکمه راه اندازی وردپرس کلیک کنید.
راهاندازی وردپرس
۱۸. در مرحله هجدهم که آخرین مرحله است، کارنصب تمام شد!
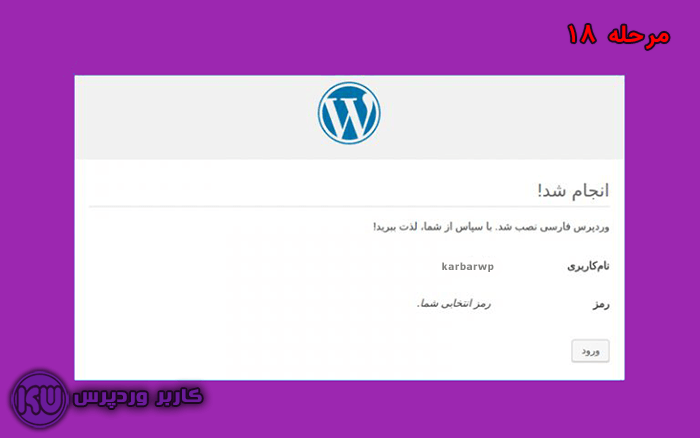
چی یاد گرفتیم؟
در انتها با اطلاعاتی که از مراحل نصب دارید می تونید وارد پنل وردپرس شده و از اونجا سایت خودتون رو کنترل کنید اگه سوال یا مشکلی در رابطه با نصب وردپرس در دایرکت ادمین داشتید در بخش دیدگاهها با ما در تماس باشید.
سلام خسته نباشید
من وردپرسو روی دایرکت ادمین نصب کردم و مراحلشو تکمیل کردم ولی صفحه سلام دنیا برام بالا نمیاد ، نوشته (تعهد به نوآوری و پایداری ) و مابقی سایت وقتی ورود به سایتو میزنم میره توی اون صفحه اما مثلا متنی رو اضافه میکنم یا میتونم حذف کنم اون صفحه سلام دنیا هستش
لطف میکنید کمک کنید
سلام، در این رابطه از شرکت هاست خود کمک بگیرید.
سلام واحترام
دردرسهای قبل هاست رو شبیه به منزل ودامنه رو گفتین آدرس آن،افزونه یا پلاگین وقالب یا تم رو هم فهمیدیم
فقط درست ودقیق نفهمیدم دایرکت ادمین یا سی پنل چیه ونقشش چیه؟
ممنون از استاد گرانقدر
سلام، دایرکت ادمین یا سی پنل نقش وسایل اون خونه رو داره! شما بدون وسایل اولیه که نمی تونید توی خونه زندگی کنید!
سلام واحترام
برای گرفتن پروژه های خارجی نیازه که ورد پرس انگلیسی نصب کنیم یا فرقی ندارد؟
ممنون استاد گرانقدر
باسلام، اگه زبان سایت باید انگلیسی باشد می توانید وردپرس انگلیسی نصب کنید.
من در مرحله اخر نصب ورد پرس یک ارور دریافت کردم که میگه کوکی ها مسدود شده اند یا توسط مرورگر شما پشتیبانی نمیشوند لطفا کمک کنید
مشکلی که شما با کوکی ها در فرآیند نصب وردپرس مواجه شدهاید، معمولاً به تنظیمات مرورگر یا تنظیمات سرور مربوط میشود. در ادامه، چند راهنمایی را برای حل این مشکل ارائه میدهم:
با سلام
در کنار دریافت حساب کاربری از دایرکت ادمین ، برای نصب وردپرس ، سایت کلودفلر هم هست ؟!
الان وردپرس را از هر دو میتوان نصب کرد؟ (امنیت و کنترل ) وچرا ؟ کدام مهمتر است ؟
به کدام مقاله مراجعه شود ؟
شما چگونه اقدام می فرمایید
سپاس
درود، شما میتوانید با مطالعه آموزش تنظیم CDN رایگان کلودفلر در وردپرس، کلودفلر را روی سایت خود فعال کنید.
ببخشید ایا امکانش هست سایتی که بصورت افلاین روی لوکال ساختیم رو انتقال بدیم به هاست؟
من وردپرسش رو از درایو c اپلود کردم توی public_html اما موقع اکسترکت کردن ارور میده. میگه cannot creat wordpress disk quota exceeded unable to process wordpress
سلام وقتتون بخیر
من رو ویندوز با ممپ کار میکنم
امروز قبل روشن کردن ممپ روی لوکال هاستم که روی منو بار ذخیره دارمش کلیک کردم که چون ممپ خاموش بود ارر داد.
رفتم ممپ رو روشن کردم و از همون لحظه چراغ قسمت آپاچی روشن نمیشه و لوکال هاستم بالا نمیاد خواهش میکنم راهنماییم کنید
یادم نمیاد تو کدوم قسمت کار با ممپ رو توضیح داده بودیدکه اینجا پیام دادم.
با سلام و احترام، آموزشی که ما ضبط کردیم در رابطه با نرم افزار زمپ هست و اینکه برای رفع ارور های لوکال هاست می تونید توی گوگل جستجو کنید.
سلام.ممنون از اموزش تون.اما سوالی دارم.اشتباها پوشه اصلی پابلیک که علامت نشانه قرمز روی پوشه هست رو پاک کردم.برای اینکه برگشت داده بشه باید چکاری انجام بدم.متاسفانه پشتیبانی هاستی که خریدم هم ضعیف هست و کاری رو انجام نمیدن.ممنون میشم راهنمایی کنید
بحث بعدی این هست که این مراحل رو در زمانی که این پوشه پاک نشده بود انجام دادم ولی ارور
server ip address cloud not be found رو نشون میداد و صفحه نصب ورپرس که بزن بریم نوشته رو نشون نمیداد که ادامه بدم.
بحث بعدی هم در ادامه بحث قبلی پوشه پابلیک رو از منوی پایینی فایل منجر new folder زدم و بهمون نام ساختم آیا این کار درسته ؟ و این که این مراحل آموزشتون رو در این پوشه هم انجام میدم بازم مرحله وارد کردن نامه دامنه و اون صفحه رو نشون نمیده با این تفاوت که اینبار این ارور رو میده.
۴۰۴
Not Found
The resource requested could not be found on this server!
لطف بفرمایید راهنمایید کنید یا ایمیلی یا پاسخ همین پیام جواب منو بدید.باتشکر
سلام آقا ابوالفضل عزیز، مراحل آموزش دقیقا همین است که در این جلسه آموزش داده شده است، اگر اروری دریافت می کنید مشکل از طرف شماست، برای بازگرداندن سایت نیز تنها کاری که می توانید انجام دهید اقدام از طریق پشتیبانی سایت تان است مگر اینکه خودتان بک آپ گرفته باشید که بتوانید در این مواقع استفاده کنید. از ارورهایی که میفرمایید مشخص است هاستی که تهیه کردید اصلا هاست خوبی نیست، پیشنهاد می کنم شما ابتدا روی لوکال هاست کارتان را شروع کنید وکمی که حرفه ای تر شدید به سمت اجرای سایت روی هاست واقعی بروید تا بتوانید مشکلات را برطرف کنید.