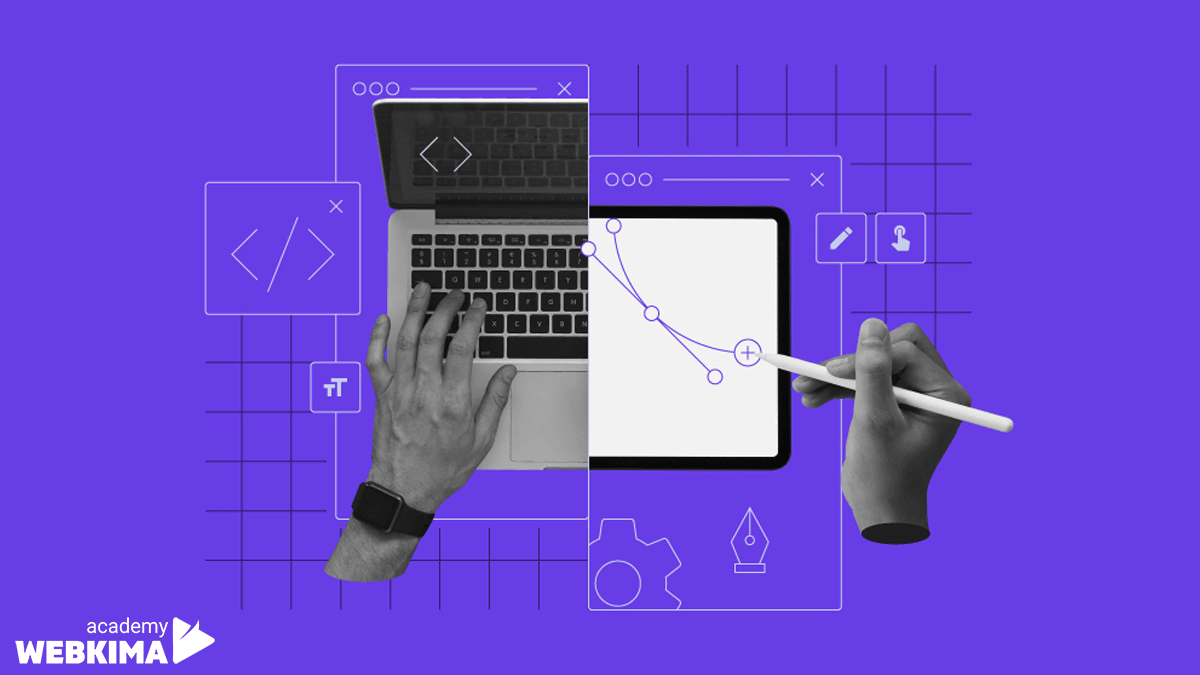
آشنایی با مفاهیم اولیه و انواع وب سایت ها

آموزش ثبت دامنه .ir و .com بصورت عملی

آموزش خرید هاست مناسب + کد تخفیف

آموزش اتصال دامنه به هاست | تنظیم DNS

وردپرس چیست؟ همه چیز درباره وردپرس

آموزش نصب وردپرس روی دایرکت ادمین

آموزش نصب وردپرس در سی پنل CPanel

آموزش نصب وردپرس روی لوکال هاست

آشنایی اولیه با پیشخوان و منوهای وردپرس
شما در حال مشاهده
جلسه 10 هستید

آموزش نوشتن مطلب در وردپرس

آموزش کار با برگه ها در وردپرس

آموزش مدیریت دسته بندی در وردپرس

برچسب ها در وردپرس و تعداد مناسب برچسب

تفاوت برگه و نوشته در وردپرس چیست؟

آموزش مدیریت رسانه ها در وردپرس

بخش دیدگاه در وردپرس و نحوه مدیریت نظرات در وردپرس

قالب وردپرس چیست؟ انواع مختلف قالب وردپرس

آموزش نصب قالب وردپرس با 3 روش حرفهای

آموزش کامل نحوه انتخاب قالب وردپرس

آموزش ساخت فهرست در وردپرس | ساخت منو

آموزش مدیریت کاربران در وردپرس

افزونه وردپرس چیست و چه کاربردی دارد؟

آموزش نصب افزونه در وردپرس با ۳ روش

آموزش پیکربندی تنظیمات وردپرس

آموزش مدیریت ابزارک ها در وردپرس

تنظیمات پیوند یکتا در وردپرس چیست؟
آموزش نوشتن مطلب در وردپرس
نوشتن مطلب در وردپرس و نحوه مدیریت نوشته ها و پست ها در وردپرس را در این جلسه از آموزش وردپرس مورد بررسی قرار می دهیم، خب تا این جای کار اگر با آموزش های وردپرسی ما همراه بودید و نصب وردپرس روی لوکال هاست یا نصب وردپرس روی سی پنل رو انجام داده اید، همچنین پیکربندی تنظیمات وردپرس را بنا به نیاز شخصی خودتون انجام داده اید.
و اینکه قالب وردپرس و افزونه وردپرس مورد نیاز برای طراحی سایت خود را نصب کرده اید در این مرحله از آموزش وردپرس نوبت به نوشتن مطلب در وردپرس می رسه که با استفاده از اون می تونید محتوای سایت خود را منتشر کنید تا با استفاده از تولید محتوای خوب ترافیک سایت تون رو بالا برده و بتونید از کسب و کار اینترنتی خود کسب درآمد کنید.
راهنمای مطالعه:
قراردادن مطلب جدید در وردپرس
برای افزودن نوشته و قراردادن مطلب جدید در وردپرس و انتشار آن در سایت می توانید از بخش افزدون نوشته در پیشخوان وردپرس مطالب پویای خود را که مدام آن ها را در آینده بروزرسانی خواهید کرد منتشر کنید. شما با استفاده از بخش نوشته ها در وردپرس می توانید به معرفی کسب و کار اینترنتی تان بپردازید و یا اینکه با استفاده از تولید محتوای جذاب و گسترده اقدام به جذب کاربران زیادی کنید و در نهایت کاربران سایت تان را به مشتری و درآمدزایی تبدیل کنید.
در ادامه این مقاله آموزشی، قصد داریم بخش نوشته ها در وردپرس را معرفی کرده و نوشتن مطلب در وردپرس را آموزش دهیم و به ساختار کلی نوشته ها در وردپرس یک نگاه جامعی داشته باشیم تا از این به بعد به راحتی بتوانید نوشته های جذاب خودتون رو داخل سایت تان منتشر کنید. پس در ادامه همراه آکادمی وبکیما باشید تا به نوشتن مطلب در وردپرس بپردازیم.
چگونه در وردپرس مطلب بگذاریم
قدم اول برای نوشتن مطلب در وردپرس ورود به بخش مدیریت وردپرس یا همان پیشخوان وردپرس، سپس از منوی کنار گزینه نوشته ها را انتخاب کنید تا به صفحه مدیریت نوشته ها در وردپرس هدایت شوید، این صفحه مرکز فرماندهی نوشته های شما در سایت است و از این بخش می توانید تمامی تنظیمات و موارد مربوط به نوشته ها در وردپرس را انجام دهید.
تصویری که در زیر می بینید همان مرکز فرماندهی نوشته ها در وردپرس است که در این صفحه اطلاعات کلی و اصلی تمامی نوشته ها به شکل یک جدول برای شما به نمایش در آمده است.
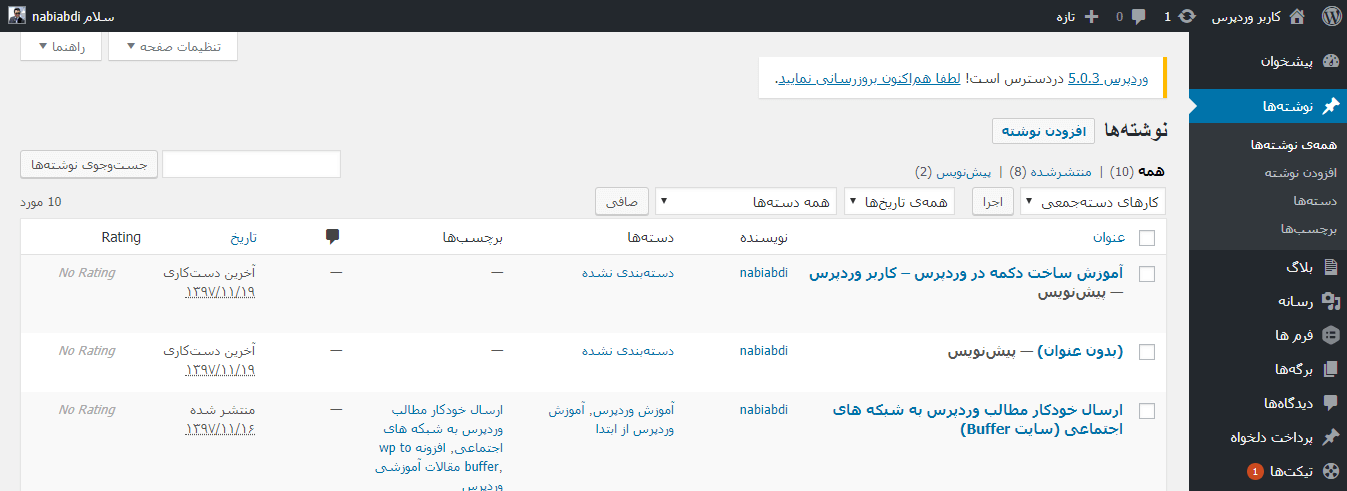
مدیریت صفحه نوشته ها
خوب پیشنهاد می کنم حتما ابتدا داخل سایت خودتون یک نگاهی به بخش مدیریت نوشته های وردپرس بیاندازید تا مطالب بعدی را بهتر متوجه بشید. همانطور که دیدید در صفحه مدیریت نوشتن مطلب در وردپرس می توانید یک نوشته جدید منتشر کنید، یا نوشته های قبلی را ویرایش کنید یا نوشته ها را به صورت سریع ویرایش کنید، نوشته هایی که نیازی به آن ها ندارید را حذف کنید، نوشته را مشاهده کنید، دسته بندی و برچسب های هر نوشته را به صورت جدا یا بایکدیگر ویرایش کنید، نویسنده هر نوشته را بنا به دلخواه خود تغییر دهید، دیدگاه های نوشته ها را مشاهده کرده و ویرایش کنید و خلاصه تمامی موارد مربوط به نوشته ها را از این صفحه مدیریت کنید.
مدیریت اطلاعات نمایش داده شده در جدول نوشته ها در وردپرس
در ابتدا و قبل از ورود به بخش اصلی نوشته ها در وردپرس لازمه که نحوه مدیریت اطلاعات نمایش داده شده در جدول نوشته ها در صفحه مدیریت نوشته ها رو توضیح بدیم چون این بخش برای مبتدیان در وردپرس سوال برانگیز است که چگونه می توان اطلاعاتی که در جدول نوشته ها که بهش نیازی نداریم رو مخفی کنیم تا بتونیم راحت تر کارهای مدیریت نوشته ها رو انجام بدیم؟
یک مثال برای مخفی کردن بعضی از ستون ها
اگه بخوام واستون یک مثال کاربردی بزنم، شاید شما تنها نویسنده سایت تان باشید یا به عبارتی دیگر شما هیچ شخصی به غیر از خودتان نوشته ای را داخل سایت تان منتشر نمی کند بنابراین نیازی به ستون نام نویسنده نوشته ندارید بنابراین می توانید ستونی که اطلاعات نویسنده رو نمایش میده از تنظیمات بالای صفحه مخفی کنید تا فضای بیشتری برای نمایش اطلاعاتی که نیاز دارید باشد و به راحتی بتونید روی نوشته های سایت خود مانور بدید.
مخفی کردن اطلاعات اضافی در جدول نوشته ها در وردپرس
برای مخفی کردن اطلاعات اضافی در جدول نوشته ها که به آن نیازی ندارید ، در قدم اول به صفحه همه نوشته ها رفته و در قدم بعدی از بالاترین قسمت صفحه و در سمت چپ روی دکمه تنظیمات صفحه کلیک کنید (به تصویر زیر توجه کنید) بعد از کلیک این گزینه یک پنجره به پایین باز میشه که در اونجا می تونید اطلاعات اضافی جدول نوشته ها در وردپرس که به آنها نیازی ندارید با برداشتن تیک گزینه مورد نظر آن را غیر فعال کنید.
با برداشتن تیک گزینه مورد نظر از لیست اطلاعات جدول نوشته ها حذف می شود. حال اگر روزی مجدد به این اطلاعات نیاز پیدا کردید دوباره از همین بخش تیک رو فعال کنید تا اطلاعات نمایش داده بشه در نهایت روی دکمه اجرا کلیک کنید تا تنظیمات مورد نظرتان ذخیره شده و برای همیشه به همان صورت باقی بماند.
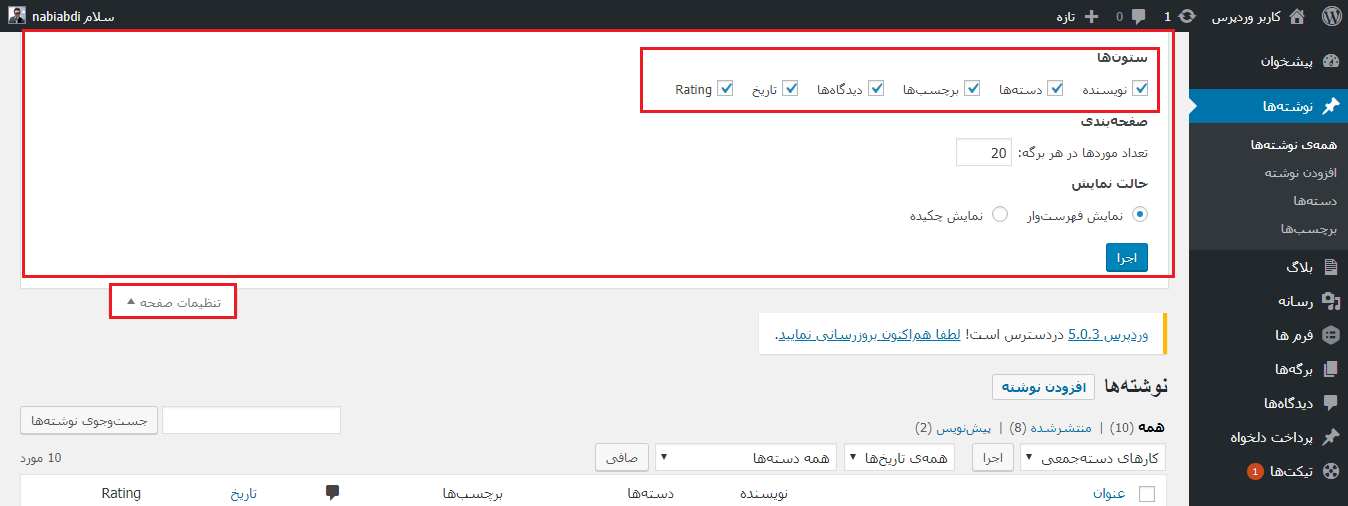
همان طور که در تصویر بالا مشاهده می کنید در سایت ما برای جدول نوشته ها می توانیم اطلاعات مربوط به هر یک از ستون های نویسنده ، دسته ها، برچسب ها، دیدگاه ها، تاریخ، Rating را مخفی کنیم ت فضای نمایش باقی موارد بیشتر شده و جدول اطلاعات نوشته ها در وردپرس به زیبایی نمایش داده شود.
ویرایش دسته جمعی نوشته ها در وردپرس
یکی دیگه از قابلیت هایی که این قسمت برای نوشتن مطلب در وردپرس در اختیار شما قرار خواهد داد اینه که میتونید تا به جای ۲۰ نوشته که در هر صفحه در حالت پیشفرض به شما نمایش داده میشوند تعداد اونها رو در زمانهایی که نیاز به ویرایش کلی نوشته ها دارید بیشتر کنید تا سریعتر بتونید اقدام به ویرایش نوشته ها کنید.
اگر با ویرایش دسته جمعی وردپرس آشنا نیستید اصلا جای نگرانی وجود نداره، در انتهای همین مقاله به صورت مفصل به اون پرداخته شده که میتونید ازش استفاده کنید. با قرار دادن حالت نوشته روی نمایش چکیده هم میتونید در زیر عنوان نوشته هایی که در این صفحه قرار دارد خلاصه همه نوشته ها را مشاهده کنید.
قراردادن مطلب جدید در وردپرس با ویراشگر کلاسیک
برای نوشتن مطلب در وردپرس و تولید محتوا در وردپرس ابتدا از پیشخوان وردپرس به مسیر همهی نوشتهها> افزودن نوشته مراجعه کنید و یا اینکه میتونید تا با کلیک روی دکمه افزودن نوشته که در صفحه همهی نوشتهها در وردپرس قرار داره کلیک کنید تا مشابه تصویر زیر به صفحه نوشتن مطلب در وردپرس هدایت شوید.
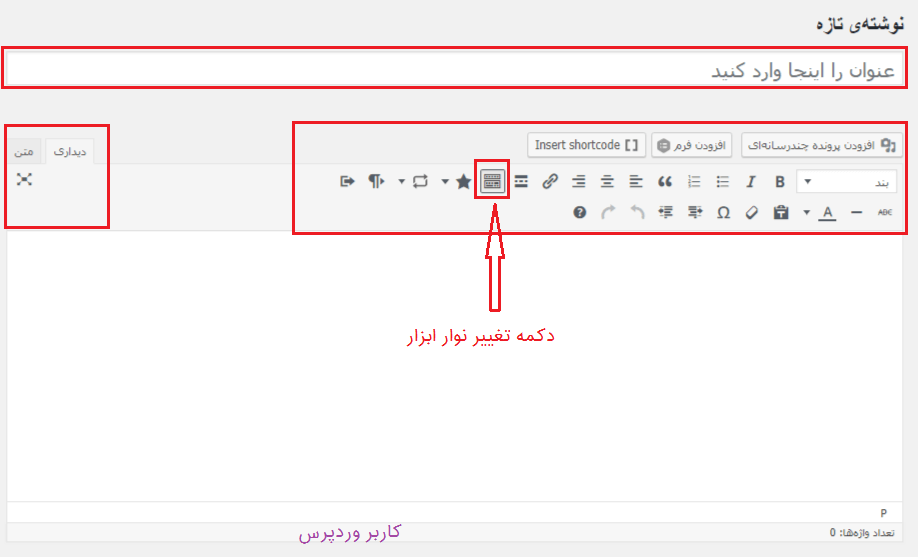
همونطور که در تصویر مشاهده میکنید اولین بخشهایی که برای مدیریت یک نوشته به چشم میخوره مثل همین تصویر خواهد بود که در ادامه به معرفی هر کدوم از اونها میپردازیم.
عنوان نوشته:
این فیلد مربوط به نام نوشته و عنوان انتخاب شما هستش که میتونید در اون وارد کنید. سعی کنید تا عنوان انتخابی شما بیشتر از حد معمول نباشه و خیلی کوتاه هم نباشه تا نتیجه بهتری از اون در موتورهای جستجو بدست بیارید. همچنین عنوان انتخابی شما باید کاملا مرتبط با نوشته شما بوده و شامل کلمات کلیدی متن باشد.
جعبه ابزار ویرایشگر وردپرس:
در زیر عنوان همونطور که میبینید آیکونهای مختلف و دکمه های گوناگونی وجود داره که هر کدوم برای کاری مورد استفاده قرار میگیرند. مهمترین اونها دکمه افزودن پرونده چندرسانهای هستش که با کلیک روی اون میتونید تا هر نوع فایل مجازی مانند عکس ، ویدئو و صدا و … را در وردپرس آپلود کرده و در نوشته خودتون قرار دهید.
در زیر اون هم آیکون های مربوط به مدیریت محتوای متن هستش که برای کارهایی مثل تغییر Heading نوشتهها، تغییر رنگ، چیدمان نوشته، بولد کردن و ایتالیک کردن متن، افزودن لینک به متن و… مورد استفاده قرار میگیرند. بسته به قالب یا افزونه هایی که نصب کردید این دکمه ها و ابزارهای مربوط به ویرایشگر محتوای وردپرس هم میشه بیشتر بشه و شامل موارد دیگه ای هم باشه.
ویرایشگر دیداری و متن
در سمت چپ ابزار ویرایشگر هم دو عنوان به نامهای دیداری و متن مشاهده میکنید که با کلیک روی هر یک از اونها میتونید تا به ویرایشگر متنی و ساده وردپرس دسترسی داشته باشید و یا اینکه در همین ویرایشگر دیداری وردپرس باقی بمونید. ویرایشگر متن وردپرس این اجازه را به شما خواهد داد که با استفاده از اون بتونید تا برای قرار دادن کدهایی در بین محتوای نوشته راحتتر عمل کنید که در زیر تصویری از اون برای شما قرار دادم که در اون دکمه هایی وجود دارند که بر اساس کد میتونید تا از اونها استفاده کرده و اقدام به درج محتوا در وردپرس کنید.
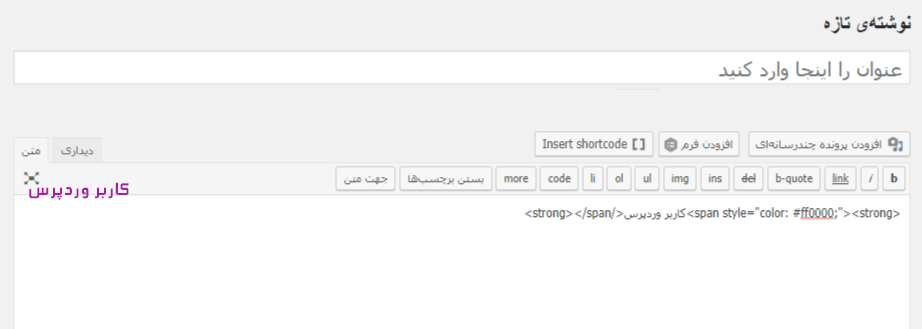
تغییر حالت ویرایشگر
و در نهایت آیکون زیر این دو بخش که برای تغییر حالت ویرایشگر به تمام صفحه مورد استفاده قرار میگیره و اگه روی این دکمه کلیک کنید موارد مربوط به منوی وردپرس در همه بخشها مانند Taskbar ویندوز عمل کرده و مخفی میشوند و با تکون دادن نشانگر ماوس میتونید تا اونها را مشاهده کنید.
باکس ویرایشگر:
در نهایت در باکس ویرایشگر وردپرس هم میتونید تا محتوای خودتون را وارد کرده و با استفاده از ابزاری که در بالا به معرفی اونها پرداختیم روی نوشتن مطلب در وردپرس و محتوای متن و تصاویر و رسانه های استفاده شده در محتوای نوشته خودتون کنترل کاملی داشته باشید.
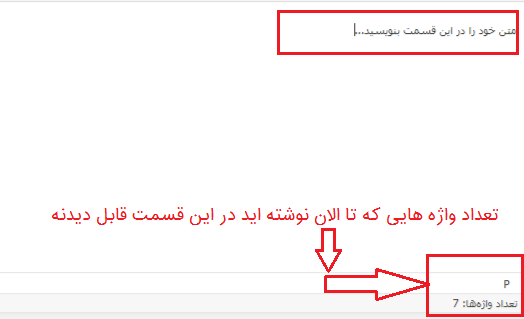
تعداد واژه های نوشته شده
همونطور که در تصویر هم مشاهده میکنید در سمت راست ویرایشگر هم میتونید تا نوع المنت انتخاب شده که در اینجا با حالت P اون رو مشاهده میکنید را ببینید، این بخش ها میتونه تا شامل موارد دیگه ای مثل div، strong و… باشه که در هر حالت نشانگر ماوس در هر مکانی که قرار داشته باشه به شما نشون داده خواهد شد و با استفاده از تعداد واژه های استفاده شده در محتوای نوشته را ببینید که محتوای شما چه تعداد کلمه رو تا به اینجای کار به خودش اختصاص داده و بر همین اساس اگر سایت شما دارای چندین نویسنده هستش بر اساس همین تعداد کلمات بتونید تا هزینه نوشته ها رو به اونها پرداخت کنید.
انتشار نوشته در نوشتن مطلب در وردپرس
حالا که با بخش های مختلف ویرایشگر وردپرس آشنا شدیددر سمت چپ صفحه باکسی با عنوان انتشار را مشاهده می کنید که در اون میتونید وضعیت نوشته خودتون را در حالت های گوناگون تعیین کرده و مدیریت نمایید.
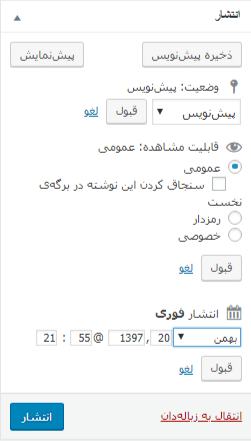
ذخیره پیشنویس
همون طور که در تصویر مشاهده میکنید در این کادر میتوانید قبل از هر کاری روی دکمه ذخیره پیشنویس کلیک کنید تا نوشته شما با آخرین تغییراتی که روی اون اعمال کردید ذخیره بشه، البته قابلیتی در نوشتن مطلب در وردپرس وجود داره که به صورت خودکار نوشتهها در حالت پیش نویس در بازه زمانی مشخصی ذخیره میشوند.
پیشنمایش
با کلیک روی دکمه پیشنمایش نوشته هم میتونید تا نوشته خودتون را در حالتی که هنوز برای همه قابل مشاهده و در دسترس نیست مشاهده کنید.
بخش وضعیت
با استفاده از بخش وضعیت نوشته هم میتونید تا نوع نوشته را در حالت منتشر شده، پیشنویس، برای بازبینی و… مشخص کنید تا در هر حالتی که قصد دارید و بنا به اون حالت نوشته شما قرار بگیره.
بخش نمایانی
با استفاده از بخش نمایانی هم میتونید تا نوشته خودتون رو در حالت عمومی و یا خصوصی منتشر کنید.
حالت نوشته
اگر نوشته شما در حالت عمومی باشه کلیه کاربرانی که در سایت هستند میتونند تا اونو مشاهده کنند اما وقتی نوشته در حالت خصوصی قرار بگیره میتونید اون رو در حالت رمزدار و یا خصوصی قرار بدین تا در حالت خصوصی فقط خود شما قادر به مشاهده اون باشید و در حالت رمزدار هم میتونید یک رمز برای نوشته خودتون مشخص کنید تا وقتی کاربری به صفحه نوشته رفت ازش رمز نوشته رو بخواهد و بعد از اینکه رمز نوشته را به درستی وارد کرد بتونه تا محتوای نوشته را مشاهده کنه.
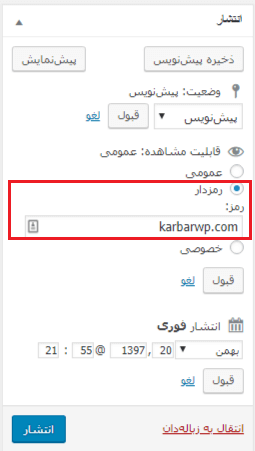
بعد از تعیین رمز کافیه تا روی دکمه قبول کلیک کنید و در نهایت با کلیک روی دکمه انتشار یا بهروزرسانی که براتون نشون داده میشه تغییرات جدید رو روی نوشته خودتون اعمال کنید. با استفاده از بخش انتشار فوری هم میتونید تا زمان انتشار نوشته را تغییر دهید.
دستهبندی نوشته
همینطور که سمت چپ را نگاه می کنید یه مقدار خیلی کمی به پایین اسکرول کنید تا در زیر بخش انتشار به بخش دستهها دسترسی پیدا کنید. در این قسمت میتونید تا از دستهبندی هایی که برای نوشته های خودتون تعیین کردید استفاده کنید و نوشته خودتون را به دسته هایی که مرتبط هستند با فعال کردن تیک گزینه های اون مرتبط کنید تا وقتی کاربران روی لینک دسته بندی مورد نظر کلیک کردند بتونند تا به کل مطالب موجود در اون دسته بندی دسترسی داشته باشند و مطالبی که به دنبال اون هستند را بهتر پیدا کنند.
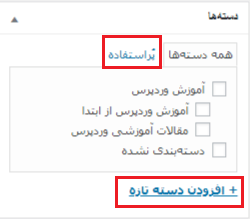
همونطور که می بینید در این بخش میتونید دسته بندی مرتبط با نوشته های خودتون را انتخاب کنید و یا اینکه با کلیک روی متن پر استفاده به دسته بندی هایی که دفعات بیشتری از اونها استفاده کردید دسترسی داشته باشید.
مدیریت دستهها برای نوشتن مطلب در وردپرس
اما قبل از اینکه بتونید تا دسته بندیهای ساخته شده را انتخاب کنید باید از قبل اونها را در وردپرس تعریف کرده باشید، بنابراین در پیشخوان وردپرس به مسیر نوشتهها> دستهها مراجعه کنید و بعد از اینکه وارد صفحه مورد نظر شدید مشابه تصویر زیر ابتدا یک نام برای دسته بندی خودتون انتخاب کنید، سپس در قسمت نامک ترجیحا در حالت انگلیسی آدرس دسته بندی خودتون را وارد کنید و از بخش مادر دسته هم اگر دسته بندی شما جزو دسته بندی اصلی نیست دسته مادر اون را انتخاب کنید و سپس در فیلد توضیحات خلاصه ای از دسته بندی خودتون را وارد کرده و در نهایت روی دکمه افزودن دسته تازه کلیک کنید.
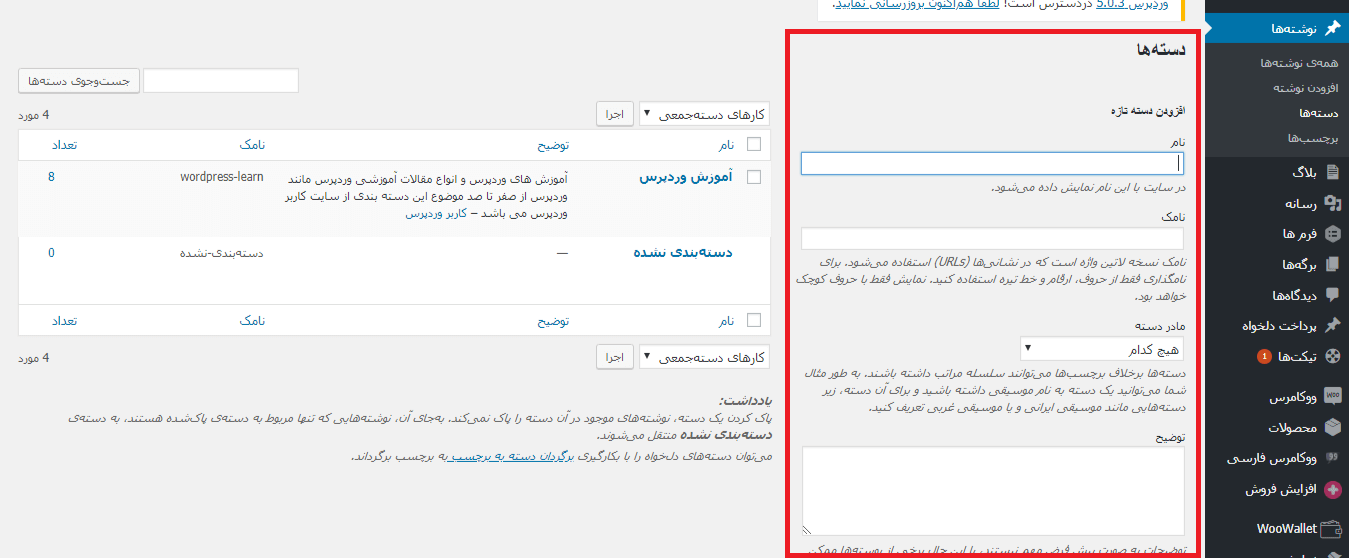
افزودن دسته تازه
بعد از کلیک روی دکمه افزودن دسته تازه در سمت چپ اضافه خواهد شد که میتونید با کلیک روی دکمه ویرایش اقدام به ویرایش دسته بندی مورد نظر کنید. حالا به همین ترتیب تمامی دسته بندی های مربوط به سایت رو میتونید از اینجا اضافه کنید و از قسمت مادر دسته هم به صورت درختی و منظم زیر دسته ها را اضافه کنید تا مطالب خودتون را به شکل منظم و منسجمی در سایت بر اساس دسته بندی در اختیار کاربران قرار دهید تا خیلی راحت تر بتونند تا به مطالب دلخواه خودشون دسترسی داشته و اونها را پیدا کنند.
برچسب نوشته
یه مقدار خیلی کمی به پایین اسکرول کنید تا در زیر بخش دسته بندی نوشته به بخش برچسبها دسترسی پیدا کنید. در این قسمت میتونید برای نوشته های خودتون برچسب انتخاب کنید و مرتبط با محتوای نوشته درست مثل دسته بندی ها اقدام به تگ گذاری روی نوشته های خودتون کنید.
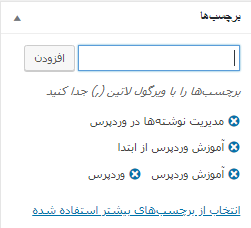
اضافه کردن برچسب
برای اضافه کردن برچسب کافیه تا در فیلد مورد نظر نام برچسب رو وارد کنید، وقتی برچسب رو در این بخش وارد می کنید اگر قبلا از اون استفاده کرده باشید به صورت آجاکس به شما نشون داده میشه که میتونید اون رو انتخاب کنید و در نهایت روی دکمه افزودن کلیک کنید تا برچسب مورد نظر به نوشته اضافه شود. اگر هم میخواهید تا تعداد برچسب ها رو یک جا وارد کنید کافیه تا با کاراکتر کاما انگلیسی “,” برچسب ها رو از همدیگه جدا کنید.
تصویر شاخص
استفاده از تصاویر شاخص برای نوشتن مطلب در وردپرس امر مهمی محسوب میشه، چرا که علاوه بر اینکه زیبایی سایت شما بهتر خواهد شد بلکه میتونید تا از طریق جستجوی تصاویر که از طریق موتورهای جستجو کاربران به دنبال اون هستند ترافیک مناسبی رو دریافت کنید. برای استفاده از تصویر شاخص کافیه تا مشابه تصویر زیر روی دکمه قرار دادن بهعنوان تصویر شاخص کلیک کنید و سپس در پنجره رسانه وردپرس که برای شما باز میشه یکی از تصاویر مرتبط در رسانه را انتخاب کنید و یا اینکه تصویر جدید رو در اون آپلود کنید و به عنوان تصویر شاخص یا همون Thumbnail ها در وردپرس استفاده کنید.
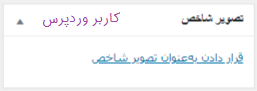
زمینههای دلخواه وردپرس
زمینه های دلخواه در وردپرس به قالب استفاده شده شما بستگی دارند و اگر در قالب شما از زمینه های دلخواه برای نمایش داده های خاصی استفاده شده باشه قابل دسترسی هستند. این داده ها میتونه شامل مواردی مثل دکمه های دانلود، دکمه پیش نمایش، باکس اطلاعات خاصی در مورد نوشته و… باشه که بر اساس قالب و نیاز شما طراحی شدن و میتونید تا از اونها استفاده کنید.
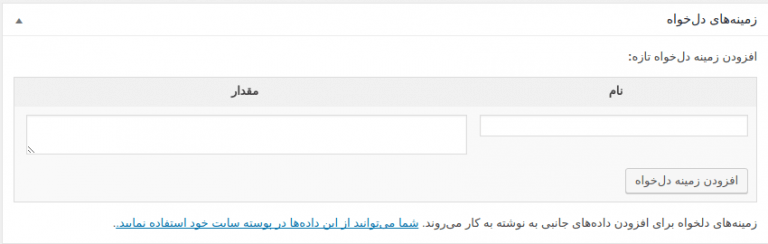
پیوند یکتا در نوشته وردپرس
با استفاده از پیوند یکتای نوشته میتونید تا آدرس دلخواهی برای نوشته خودتون انتخاب کنید تا در اون نمایش داده بشه. به عنوان مثال اگر شما نوشتهای با عنوان وردپرس منتشر کنید و پیود یکتای سایت شما در حالت نام نوشته قرار داشته باشه در این صورت آدرس نوشته شما میتونه چیزی مثل وردپرس/https://webkima.com باشه.
استفاده از نامکهای انگلیسی برای نوشتن مطلب در وردپرس اما چون استفاده از نامکهای انگلیسی برای نوشتن مطلب در وردپرس هم از نظر سئو و بهینه سازی و هم از نظر ساختار آدرس نوشته ها از لحاظ خوانایی آدرس بهتر جواب خواهند داد بنابراین توصیه میکنم تا نامک مربوط به نوشته ای رو که مثال زدم رو به شکل https://webkima.com/wordpress تغییر بدین و برای تمامی نوشته هاتون از نامک انگلیسی که ترجمه عنوان نوشته شما در بهترین حالت هستش و شامل کلمات کلیدی برای نوشته هم میتونه باشه استفاده کنید.. دقت کنید که نیازی به درج آدرس دامنه سایت در این فیلد ندارید و صرفا باید نامی رو در این فیلد مثل تصویر زیر وارد کنید.

نویسنده، گفتگوها و…
به همین ترتیب میتونید تا بسته به نوع قالب و افزونه ای که استفاده میکنید و ساختارهای خیلی بیشتری که همین قالب و افزونه های استفاده شده در این صفحه در اختیار شما قرار میدهند به بخش های گسترده بیشتری مثل تغییر نویسنده، تنظیمات گفت و گوها و… را مدیریت کنید.
با استفاده از بخش گفت و گوها هم میتونید تا اگر تمایلی به این ندارید که برای نوشته ای کسی بتونه نظر و بازتاب ارسال کنه، امکان ارسال نظر و بازتاب را برای نوشته مورد نظر فعال و یا غیرفعال کنید. به همین ترتیب با مراجعه به قسمت تنظیمات صفحه که در ابتدای مقاله به معرفی اون پرداختم در صفحه نوشته هم میتونید تا باکس های اضافی رو مشاهده و مدیریت کنید.
کارهای دسته جمعی
یکی از قابلیت های منحصر به فرد وردپرس اینه که میتونید به صورت کلی هم اقدام به اعمال تغییرات روی نوشته ها و سایر بخش های موجود در وردپرس کنید، به این صورت که با انتخاب چندین نوشته میتونید تا برخی از بخش های نوشته های انتخابی را ویرایش کرده و تغییر دهید. به عنوان نمونه فرض کنید که شما چند نوشته دارید که قصد دارید تا امکان ارسال دیدگاه رو برای ۵ نوشته آخر غیرفعال کنید، اولین چیزی که ممکنه به ذهنتون برسه اینه که به صفحه ویرایش نوشته مراجعه کنید، اما شما میتونید تا بدون مصرف ترافیک بیشتر در صفحه نوشته ها این کار رو انجام بدین. برای اینکار به ترتیب زیر عمل کنید:
- ابتدا با فعال کردن تیک گزینه هایی که قبل از عنوان نوشته ها قرار داره اونها را انتخاب کنید.
- روی لیست کشویی کارهای دسته جمعی که در بالای لیست نوشته ها قرار داره کلیک کرده و گزینه ویرایش را انتخاب کنید.
- روی دکمه اجرا که مقابل همین لیست کشویی قرار داره کلیک کنید تا صفحه نوشته های انتخابی مشابه تصویر زیر به شما نمایش داده شوند.
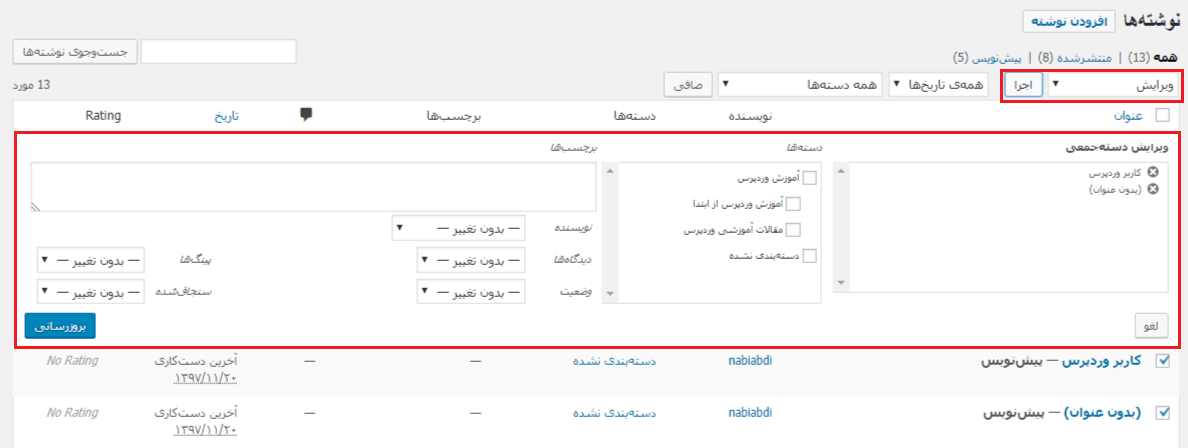
- حالا همونطور که در تصویر مشاهده میکنید در کادر ویرایش دستهجمعی میتونید تا کارهایی مثل تغییر نویسنده نوشته، تغییر وضعیت دیدگاه ها برای فعال یا غیرفعال کردن آنها، تغییر وضعیت نوشته، تغییر ساختار نوشته، سنجاق کردن نوشته و نمایش اون در بالاترین نوشته های سایت، تغییر وضعیت دریافت پینگبک برای نوشته، تغییر برچسب و دسته بندی و… را مدیریت و کنترل کنید.
جستجو صافی نوشتهها
با استفاده از این قابلیت به راحتی میتونید در میان لیست انبوهی از نوشته های تولید شده توسط خودتون اقدام به جستجو کرده و یا با استفاده از گزینه صافی با استفاده از فیلترهای زمان، دستهبندی و سایر فیلترهایی که بر اساس قالب و یا افزونه های نصب شده در اختیار شما قرار دارد اقدام به پیدا کردن سریع نوشته خودتون کنید تا اون رو ویرایش کرده و یا کارهای دیگری روی نوشته انجام دهید.
وضعیت نوشته ها
با استفاده از گزینه های همه نوشتهها، منتشر شده، پیشنویس، زماندار، در دست بررسی وپ هم میتونید تا بر اساس وضعیت نوشته های موجود در سایت به هر یک از اونها دسترسی داشته باشید.
جمع بندی
در انتها امیدوارم که آموزش مدیریت نوشته ها در وردپرس برای شما مفید واقع شده باشه و با استفاده از آن بتوانید نوشتن مطلب در وردپرس را انجام دهید. اگر در رابطه با این مقاله و نحوه مدیریت و نوشتن مطلب در وردپرس ، سوال یا اشکالی دارید در قسمت نظرات و در پایین همین نوشته مطرح کنید تا به سرعت پاسخگوی شما عزیزان باشیم.
سلام من بعد از ایجاد نوشته عکس و .. بروزرسانی را می زنم اما بعد از ریلود کردن صفحه تغیرات نمایش داده نمی شود
سلام، مشکل سیو نشدن را باید توسط دیباگ کردن وبسایت حل کنید.
واقعا از آموزشتون لذت بردم… خیلی شمرده شمرده و با زبان ساده توضیح میدین… ممنون از وقتی که گذاشتید.
خوشحالیم که از آموزش ها رضایت دارید🌹
خیلی عالی بود از زحمات همه دوستان سپاسگذارم ممنون
سلام مطلب آموزشی ورد پرس از جلسه 12 صدا نداره فقط تصویره
درود، ویدیوها بررسی شد و مشکلی مشاهده نشد.
سلام من نسخه وردپرس 6.1.1 را نصب کردم برای انتشار نوشته خطا میدهد json می دهد و همچنین می نویسد که نسخه پشتیبان این نوشته در مرورگر شما با نگارش زیر متفاوت است. و نوشته حذف می شود برای رفع مشکل باید چیکار کنم لطفا راهنمایی بفرمایید.
سلام، احتمالا در سایت شما تداخل افزونهای وجود دارد، در رابطه با تداخل افزونهای در وردپرس تحقیق کنید.
سلام بسیار ممنون و سپاسگزارم از آموزشهای جامع و کاملتون
بسیار شیوا و رسا توضیح دادید
فقط من دوتا مشکل دارم.
1 _ وقعی که نوشته رو درست کردم و روی نمایش میزنم صفحه خالی نشون میده و مثل فیلم شما نوشته رو برام نشون نمیده.
2 _ دومین سوالم اینه که بعد از اینکه نوشته ها و برگه ها رو درست کردیم چجوری توی سایت نشان دهیم. یعنی از کجای سایت لینک بزاریم و یا نوشته رو بیاریم توی صفحه سایت مون
ممنونم
درود بر شما، آموزش ها را جلسه به جلسه مشاهده کنید، در جلسات بعدی پاسخ هر دو سوال شما داده شده است.
سلام
خیلی ممنون از آموزش های خوبتون
یک سوال داشتم، در این جلسه شما فرمودید که اگر متن کپی شده باشه ممکنه گوگل سایت ما رو شناسایی کنه و برای سایت مشکل پیش بیاد. آیا در خصوص عکس هم این امکان وجود داره؟ یعنی اگر من یه عکس از گوگل دانلود کنم و اون رو توی وبسایت خودم بذارم ممکنه مشکلی پیش بیاد؟
درود، در رابطه با تصاویر این سخت گیری کمتر است، اما تا حد امکان سعی کنید تصاویر منحصر به فرد خود را داشته باشید، یا حداقل تغییری در تصاویر ایجاد کنید که مخصوص سایت خود شما باشد.
سلام ببخشید،ممنون از آموزشای خوبتون،یه سوال داشتم،یه دوره ورد پرس دیگه هم تو سایتتون هست یا قبلا بوده،یه نفر دانلودش کرده بود،نمیدونم مثل رایگان بوده یا نه،اشکالی نداره ازش استفاده کنم،یا حق نشر داره و کپیش جایز نیست؟
درود بر شما، بله یک آموزش وردپرس دیگر نیز داریم که به نسبت قدیمی شده است ولی میتوانید آن را در کانال یوتیوب وبکیما مشاهده کنید.
استاد من همه مراحل از اول دوباره رفتم اما به نصب قالب صحیفا که میرسم بازم میگه پرونده بارگذاری شده بزرگتر از upload-max-filesize در php.ini هست. چیکار کنم؟!؟
برای برطرف کردن مشکل خود آموزش نصب قالب وردپرس و آموزش افزایش حجم آپلود در وردپرس را مشاهده کنید.
سلام. من از تلگرام قالبصحیفا روگرفتم ولی زمان نصب و اجرا میگه سایز فایلبزرگتر هست در php.ini
باید چیکار کنن که این قالب اجرا بشه؟ کلا هر قالبی میخوام اجرا کنم همین error میده
توجه کنید که این سوال را باید در همان جلسه مربوط به خود میپرسیدید، در این رابطه میتوانید آموزش نصب قالب وردپرس را مشاهده کنید.
سلام خوبین ببخشید من localhost میزنم بعدش اسم سایتو میزنم وارد پیشخوانم نمیشه فقط سایتو بالا میاره چیکار کنم ؟
سلام، برای کسب اطلاعات بیشتر در این رابطه مقاله ورود به پیشخوان وردپرس را مطالعه کنید.
سلام ممنون از آموزش هاتون
گوتنبرگ یک افزونه هست ؟، میتونم روی قالب انفولد بارگزاریش کنم?
سلام، گوتنبرگ ادیتور پیشفرض خود وردپرس است و اگر به آن دسترسی ندارید به احتمال زیاد یا افزونه ویرایشگر کلاسیک روی سایتتان نصب است یا توسط قالب سایتتان غیرفعال شده است.
سلام
جلسه 18 توی لیست نیست و به جای آن جلسه 12 قرار داده شده … ممنون میشم پیگیری کنید
و بابت آموزش عالی و رایگانتون بینهایت متشکرم
سلام، در انتهای همین صفحه میتوانید به جلسه 18 دسترسی داشته باشید.
سلام ممنون از آموزشتون
من قبلا با ویراشگر های کلاسیک وردپرس کار کردم می خواستم بدونم ابزار های لازم جهت ویرایش متن روچطور می تونیم موقع نوشتن استفاده کنیم مثل تغییر رنگ و فونت یک کلمه ،اضافه کردن دکمه و …
با درود خدمت شما آقا مهراب، کار کردن با ویرایشگر گوتنبرگ بسیار ساده است ولی پاسخ شما را در قسمت نظرات نمی توان پاسخ داد، پیگیر باشید حداکثر تا یک هفته دیگر یک جلسه آموزشی کامل را برای کار با گوتنبرگ وردپرس منتشر خواهیم کرد.
خیلی ممنونم . بی صبرانه منتظرم