افزودن ابزارک به وردپرس | ساخت ناحیه ابزارک در وردپرس
افزودن ابزارک به قالب وردپرس و ساخت ناحیه ابزارک در وردپرس یکی از مهمترین کارهایی است که هر وردپرس کاری باید یاد داشته باشد. در این آموزش از آکادمی وبکیما میخواهیم بررسی کنیم که به چه صورت میتوانیم یک ناحیه ابزارک جدید را به وردپرس اضافه کنیم. پس اگر دوست دارید امکانات و قابلیتهای جدیدی با استفاده از ناحیه ابزارک جدید به قالب وردپرس خود اضافه کنید تا انتهای این آموزش وردپرس همراه ما باشید.
راهنمای مطالعه:
اضافه کردن ابزارک ها به وردپرس
برای اضافه کردن یک ابزارک جدید به قالب وردپرس باید از پنل وردپرس، از قسمت نمایش => ویرایشگر پوسته رو انتخاب کنید تا به صفحه ویرایشگر قالب وردپرس منتقل شوید. اما قبل از آن باید ببینید که قالب سایت تان از ابزارک ها پشتیبانی می کند یا خیر.
برای اینکه مطمئن شوید که هم اکنون قالب وردپرس سایت تان از ابزارک ها پشتیبانی می کند، پیشخوان وردپرس را باز کنید و از منوی نمایش چک کنید که گزینه ای به نام ابزارک ها وجود دارد یا خیر، اگر وجود داشت به این معنی است که قالب شما از ابزارک ها پشتیبانی می کند و دیگر نیازی به ادامه مراحل ندارید.
اما اگر گزینه ابزارک ها در منوی نمایش وجود نداشت به این معنی است که قالب وردپرس شما از ابزارک ها پشتیبانی نمی کند، پس برای افزودن ابزارک به قالب وردپرس ادامه مراحل را طی کنید.
پشتیبانی نکردن برخی قالب ها از ابزارک ها
توجه کنید که برخی از قالبهای وردپرس از ابزارکها پشتیبانی نمیکنند که در این مطلب یاد خواهید گرفت که به چه صورت قالبی که اصلا از ابزارک پشتیبانی نمی کند، ناحیه ابزارک آن را فعال کنیم.
انتخاب فایل فانکشن برای افزودن ابزارک به قالب وردپرس
بعد از وارد شدن به صفحه ویرایشگر پوسته از بین فایلهای قالب سایت، فایل فانکشن ( functions.php ) را انتخاب کنید و کدهای زیر را در یک مکان مناسب از فایل functions.php قرار دهید.
قرار دادن کدها بین تگ PHP
توجه کنید که کد را باید بین تگ PHP قرار بدید. ( <? —-کدهای شما—– ?php> )
کد ابزارک وردپرس
بعد از اینکه جای مناسبی برای کدها در فایل فانکشن قالب وردپرس پیدا کردید کدهای زیر رو کپی کرده و در مکان مورد نظر قرار دهید. (توجه داشته باشید که معمولا مناسب ترین مکان برای قرار دادن کدها در پایان کدهای مربوط به خود قالب است.)
<?php
if ( function_exists('register_sidebar') )
register_sidebar(array(
'name' => '',
'description' => '',
'before_widget' => '',
'after_widget' => '',
'before_title' => '',
'after_title' => '',
));
؟>بعد از افزودن کد بالا به فایل فانکشن، قالب سایت از ابزارکها پشتیبانی خواهد کرد. خب حالا بریم ببینیم که تنظیمات این کدها را به چه صورت باید انجام دهیم که در نهایت ساخت ناحیه ابزارک در وردپرس را انجام داده باشیم.
پیکربندی تنظیمات کد افزودن ابزارک در قالب وردپرس
- name: در این قسمت نام ابزارک خود را بنویسید که میتوانید از نام فارسی هم استفاده کنید.
- description: توضیح کوتاهی از ابزارکتان که بعدا در صفحه تنظیمات ابزارکها قسمت ابزارکی که الان دارید میسازید نمایش داده میشود که میتوانید فارسی هم بنویسید.
- before_widget: این قسمت باید کدی که قبل از ابزارک که از قبل آماده کردید رو قرار دهید.
- after_widget: این قسمت باید کدی که بعد از ابزارک که از قبل آماده کردید رو قرار دهید.
- before_title: در این بخش تگ هایی که قبل از عنوان ابزارک هستند رو انتخاب کنید.
- after_title: در این بخش تگ هایی که بعد از عنوان ابزارک هستند رو انتخاب کنید.
مثالی از کدهای افزودن ابزارک به قالب وردپرس
خب بعد از افزودن کدهای بالا ابزارک های سایت شما فعال میشه. در ادامه کدی به عنوان مثال براتون گذاشتم که می توانید استفاده کنید.
<?php
if ( function_exists('register_sidebar') )
register_sidebar(array(
'name' => 'ستون کناری',
'description' => 'ابزارک ستون کناری سایت',
'before_widget' => '<div class="newsbox">',
'after_widget' => '</div>',
'before_title' => '',
'after_title' => '',
));
؟>مرحله 2) افزودن ابزارک به قالب وردپرس
حالا برای اینکه ابزارکی که ایجاد کردهایم کار کند باید یک قطعه کد دیگر در فایل فانکشن در زیر کدهای بالا قرار دهیم که برای مثالی که زدیم باید به شکل زیر کد را اصلاح کنیم:
<?php
if ( !function_exists('dynamic_sidebar') || !dynamic_sidebar('ستون کناری') ) : ?>
<?php endif; ?>فعال سازی ابزارک در وردپرس
بعد از انجام مراحل بالا از پیشخوان وردپرس و از منوی نمایش => ابزارکها را انتخاب میکنیم تا صفحه ابزارکها در وردپرس نمایش داده شود. حال ابزارکی که ایجاد کردهاید در این صفحه قابل مشاهده است و میتوانید به راحتی از آن استفاده کنید.
جمع بندی
در انتها امیدواریم که مقاله افزودن ابزارک به وردپرس برای شما عزیزان مفید واقع شده باشد و با آن بتوانید ابزارکهای زیبایی را برای سایت خود بسازید، پیشنهاد میکنیم برای کسب اطلاعات بیشتر در رابطه با ابزارکها در وردپرس به لینک Widgetizing Themes که منبع اصلی سایت وردپرس است، مراجعه کنید.
اگر در رابطه با این آموزش سوالی دارید در پایین همین مقاله و در بخش دیدگاههای سایت سوال خود را مطرح کنید تا تیم پشتیبانی وبکیما خیلی زود پاسخگوی شما عزیزان باشند. ممنون از همراهیتون 😉
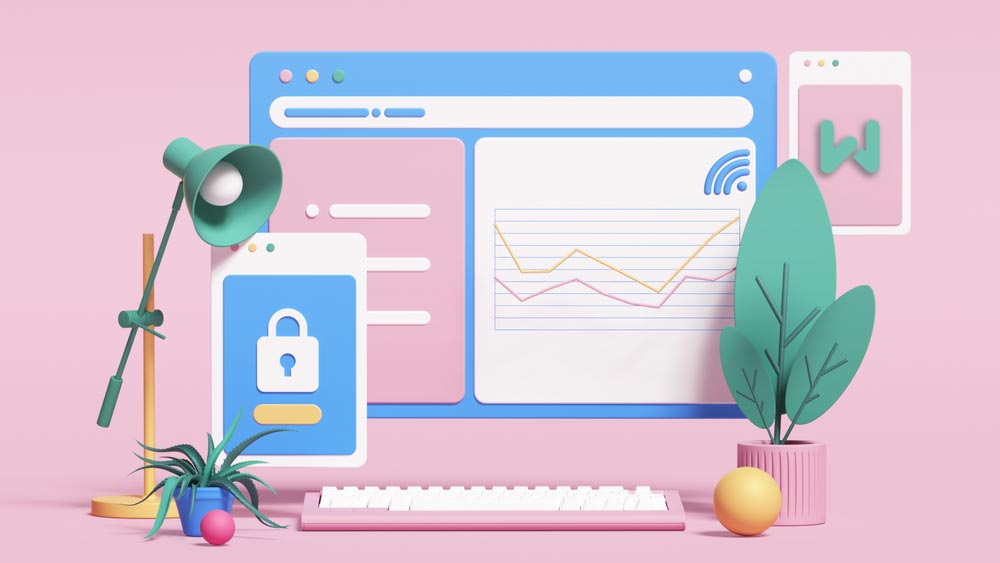
سلام
قبلا ابزارک در بخش نمایش منو پیشخوان داشتم اما حذف کردم چطور دوباره میتونم ابزارک فعال کنم؟
با سلام، جلسه => مدیریت ابزارک ها در وردپرس را مشاهده کنید.