نرم افزار مدیریت پسورد Bitwarden چیست؟
نرم افزار مدیریت پسورد Bitwarden چیست؟ در این آموزش متفاوت از آکادمی وبکیما با آموزش مدیریت پسورد با Bitwarden در خدمت شما عزیزان هستیم، بسیاری از دانشجویان وبکیما سوالاتی مبنی بر اینکه چگونه میتوانند پسوردهای شان را مدیریت کنند برای ما ارسال میکردند، به همین دلیل تصمیم گرفتیم تا در یک آموزش ویدیویی به صورت کاملا جامع این موضوع را به شما عزیزان آموزش دهیم، پس با این آموزش از سری آموزشهای وبمستری و آموزشهای کسب و کار اینترنتی همراه ما باشید.
راهنمای مطالعه:
bitwarden چیست؟
bitwarden یا برنامه بیت واردن یک نرم افزار مدیریت پسورد حرفهای است که میتوانید به سادگی با استفاده از آن پسوردهای خود را مدیریت کنید.
ایجاد حساب کاربری در برنامه Bitwarden
اولین کاری که باید انجام دهید این است که یک حساب کاربری ایجاد کنید. به آدرس https://bitwarden.com/ رفته و در بالای سایت Bitwarden دکمه “ایجاد حساب” یا Get Started را انتخاب کنید که در زیر نشان دادهشده است.
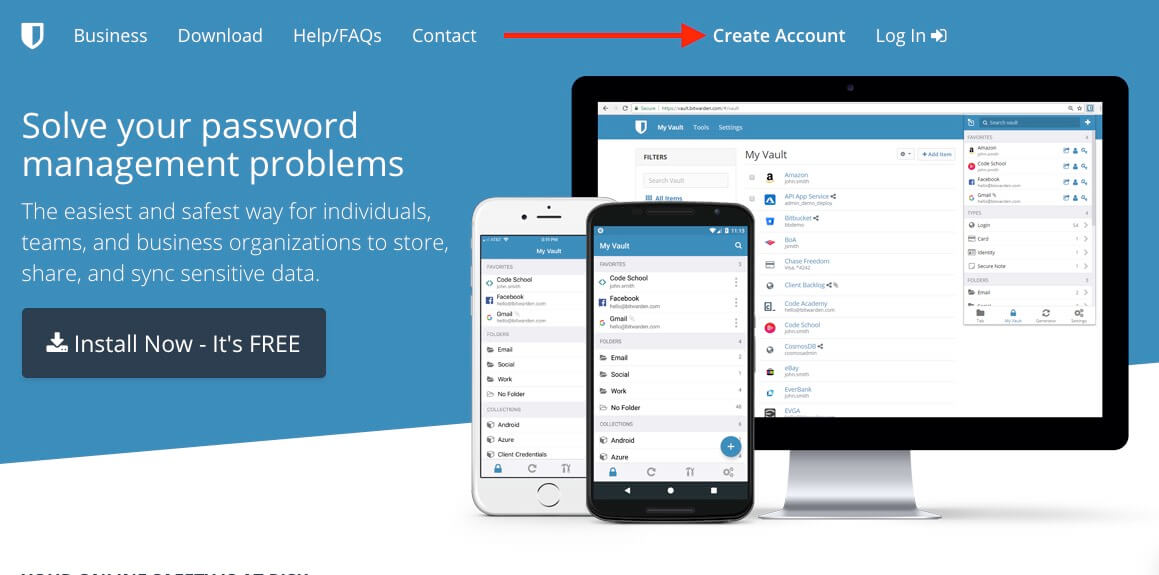
بعد از کلیک روی بخش گفته شده در بالا صفحه زیر را مشاهده خواهید کرد.
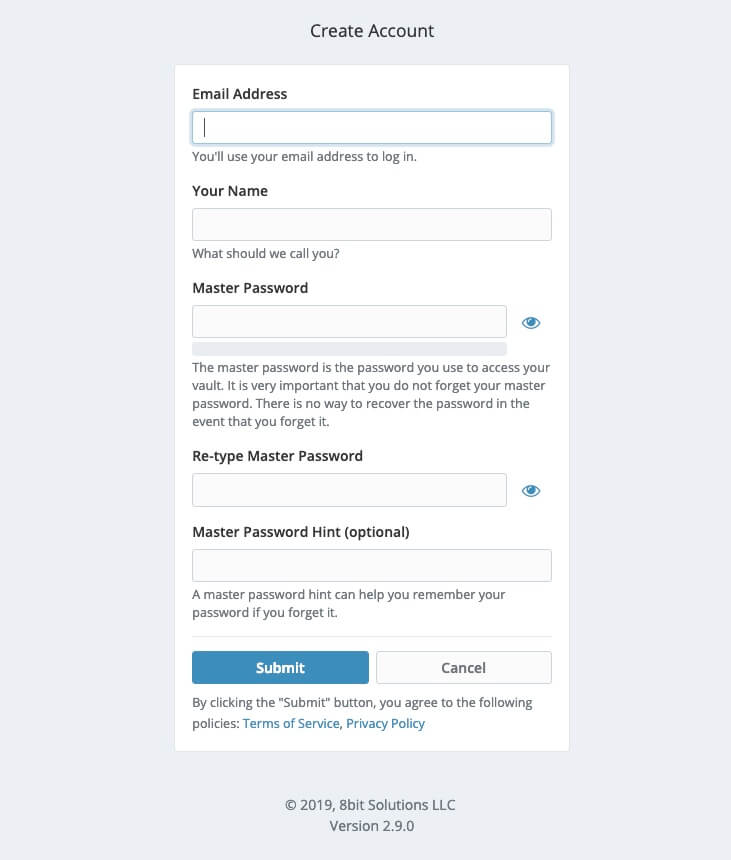
ایمیل و نام خود را وارد کنید. دقت کنید که رمز عبور اصلی باید بسیار امن باشد و پسوردی قرار دهید که قبلاً هرگز استفاده نکرده باشید. ضروری است که این رمز عبور ایمن باشد چون این یک کلید برای همه حسابهای داخل Bitwarden است.
مهم: اگر رمز عبور اصلی ورود به حساب Bitwarden خود را فراموش کنید، هیچ گزینهای برای ریست کردن پسورد وجود ندارد. حساب شما با آن رمز رمزگذاری شده است و تنها راه رمزگشایی آن با رمز اصلی است.
ازآنجاییکه رمز عبور اصلی شما بسیار ضروری است، توصیه میکنیم حتما آن را یادداشت کنید و آن را در گاوصندوق یا در صندوق امانات نگهدارید. اگر شخصی را دارید که به او اعتماد دارید، میتوانید یک کپی به او بدهید تا در مدیریت رمز عبور یا در صندوق امانات خود نگهداری کند.
توجه کنید که اگر Bitwarden گزینهای برای فراموشی رمز عبور داشته باشد، به این معنی است که آنها پسوردهای شما را ذخیره می کنند و اگر آنها این پسوردها را دارند، ممکن است کسی که سرورهای آنها را هک میکند نیز به پسوردهای شما دسترسی پیدا کند، بنابراین هیچوقت به سرویس مدیریت پسوردی که به شما اجازه بازیابی پسورد اصلی را میدهد اعتماد نکنید، یک پسورد قوی برای حساب Bitwarden خود انتخاب کنید و از آن به خوبی محافظت کنید.
وارد حساب خود در Bitwarden شوید
هنگامی که مشخصات خود را از قبل وارد و ارسال کردید، یک پنجره ورود خواهید دید.
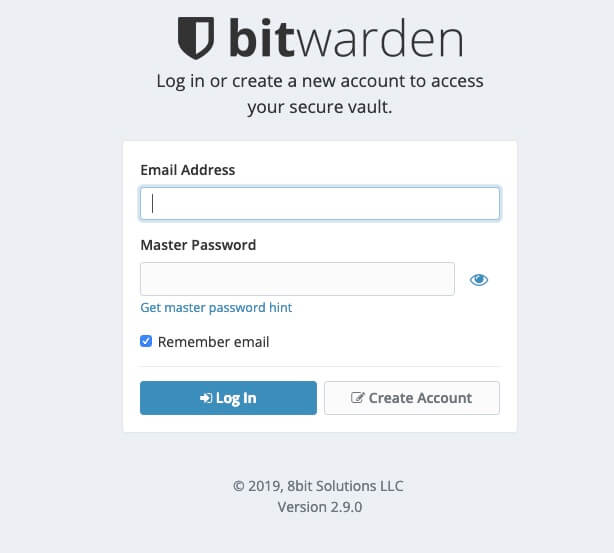
برای ورود بهحساب Bitwarden جدید خود، جزئیاتی را که ایجاد کردهاید وارد کنید. پس از ورود، یک حساب کاربری خالی مانند تصویر زیر خواهید دید.
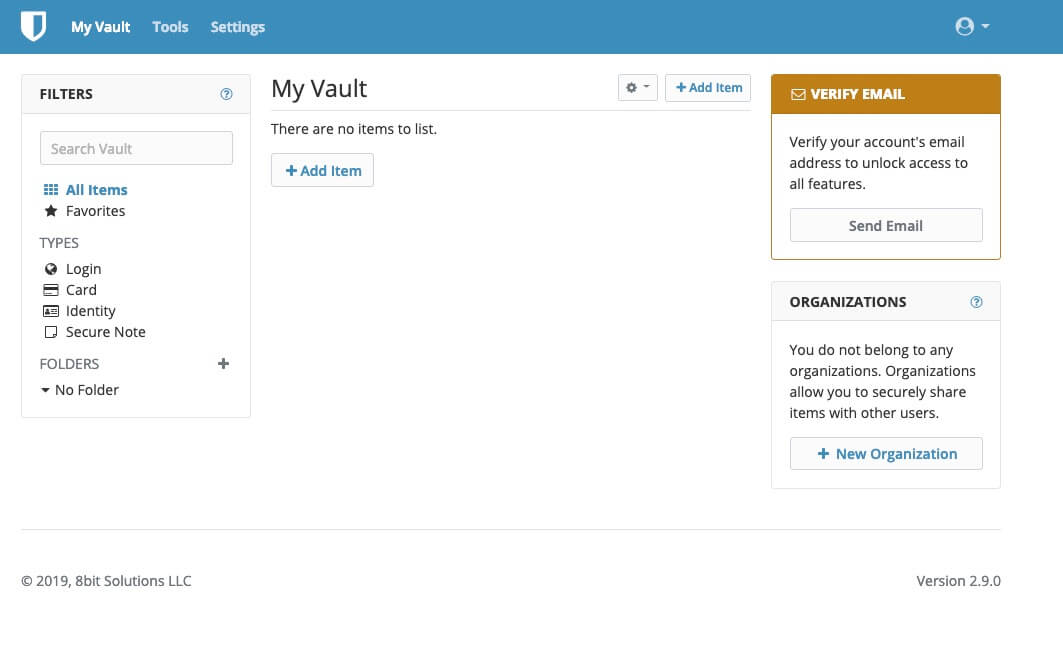
افزودن پسورد و اطلاعات جدید به Bitwarden
برای اینکه بتوانید یک پسورد و اطلاعات ورود را به حساب کاربری خود اضافه کنید. مطابق شکل زیر بر روی دکمه “افزودن آیتم” کلیک کنید.
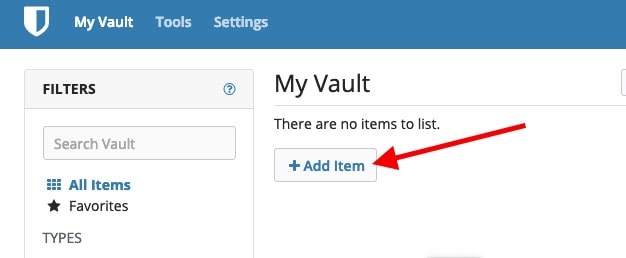
بعد از کلیک روی گزینه Add Item پنجره زیر برای شما نمایش داده خواهد شد:
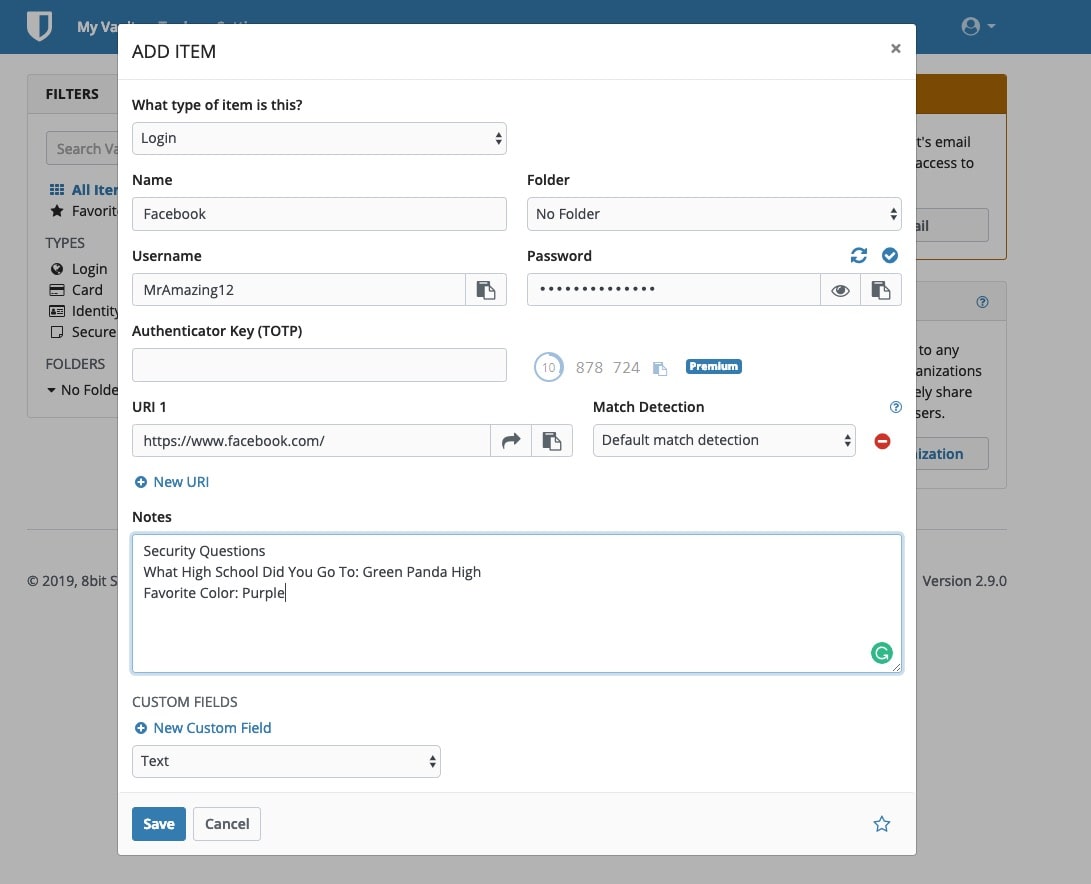
من قبلاً برخی از اطلاعات را برای اینکه به شما ایده بدهم، پرکردهام. بخش یادداشتها مکانی عالی برای ذخیره سوالات امنیتی است. فیلد رمز عبور همان قسمتی است که ممکن است بیشترین سوال را در مورد آن داشته باشید.
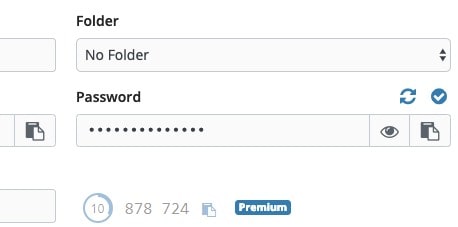
در بالای فیلد رمز عبور، دو فلش در حال چرخش و یک علامت چک در یک دایره دارید. فلشها برای ایجاد یک رمز عبور تصادفی هستند. علامت چک این است که با بررسی پایگاه داده HaveIBeenPwned بررسی کنید که آیا رمز عبور در هرگونه دیتابیس شناختهشدهای وجود دارد یا خیر، یعنی اینکه رمز عبوری که قرار است استفاده کنید تا به امروز هک شده است یا خیر. رمز عبور را بدون اینکه آن را ارسال کند، بررسی میکند.
چشمی که در کنار جعبه متن رمز عبور قرار دارد، برای نمایش یا پنهان کردن پسورد است. کلیپ بورد کنار چشم برای کپی رمز عبور در کلیپ بورد است تا بتوانید آن را در فیلدهای ورود بچسبانید.
هنگامیکه از اطلاعاتی که وارد کردهاید راضی هستید، میتوانید دکمه ذخیره آبی را در پایین فشار دهید تا مورد را در خزانه رمزگذاری شده (حساب کاربری خود در Bitwarden ) ذخیره کنید. پس از ذخیره، میتوانید آن را در مخزن پسوردهای خود ببینید.
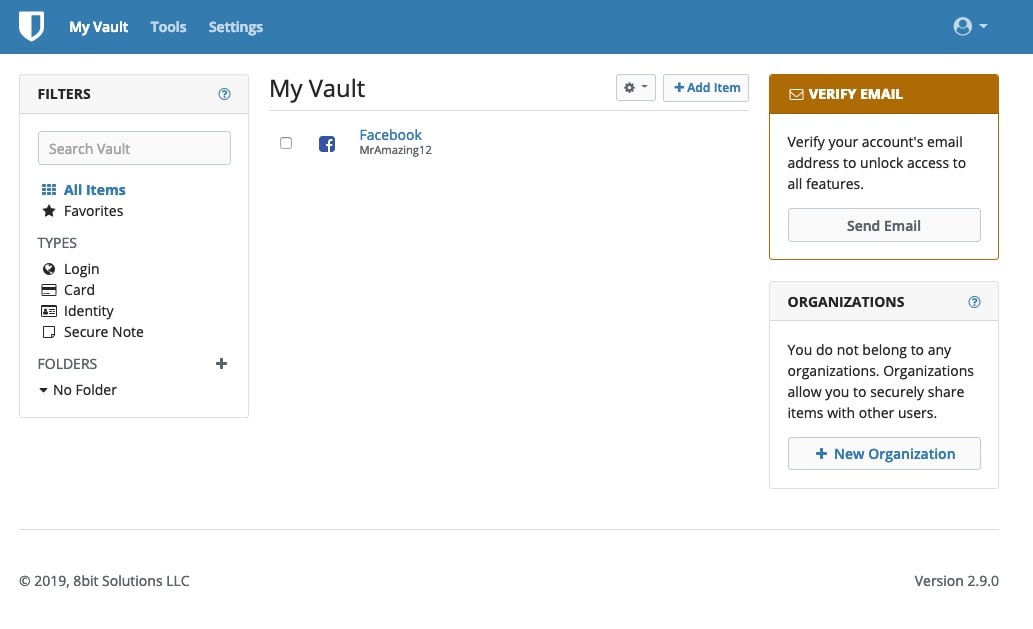
با کلیک بر روی نام مورد، پنجره ویرایش ظاهر میشود تا بتوانید تغییراتی در پسورد و اطلاعات ورود موردنظر خود ایجاد کنید. اگر گذرواژه خود را تغییر دهید، مانند شکل زیر در پنجره ویرایش Password History یا به فارسی “تاریخچه رمز عبور” را با یک عدد در کنار آن خواهید دید.
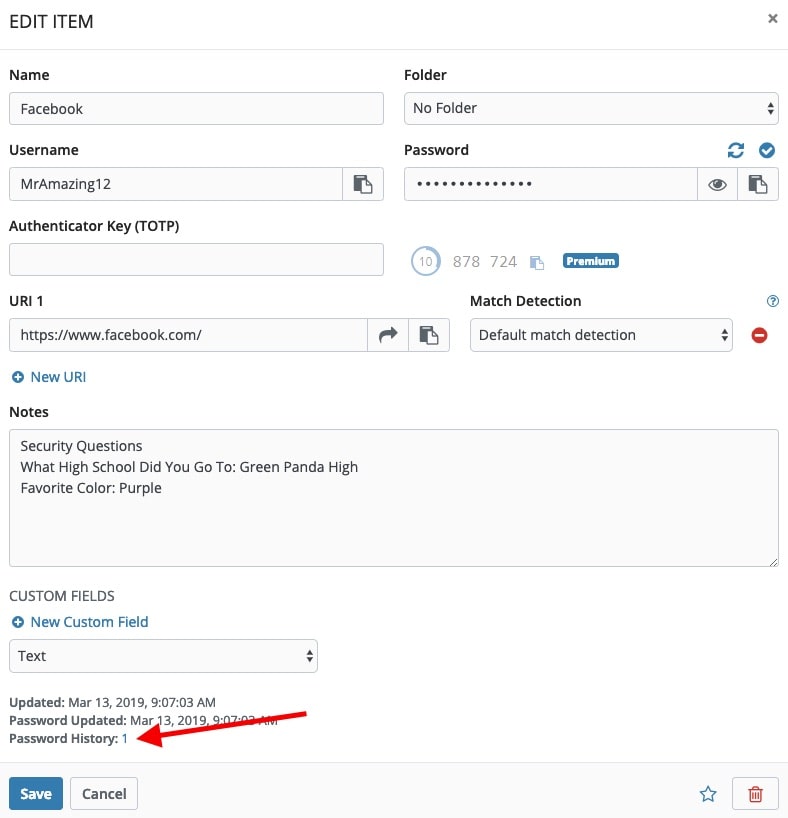
با کلیک بر روی شماره، تا پنج رمز عبور آخری که برای آن حساب داشتید را به شما نشان میدهد، دقت کنید که این بخش مربوط به زمانی است که شما رمز یکی از حسابهای کاربری خود را تغییر دهید.
آموزش مدیریت پسورد در گوگل کروم
همینطور که در بالا مشاهده کردید، بعد از ساختن حساب کاربری میتوانید به سادگی پسوردهای خود را به حساب Bitwarden خود اضافه کنید، اما سادهترین راه برای استفاده از Bitwarden این راه نیست. بهترین تجربهای که میتوانید از Bitwarden بهدست آورید این است که از افزونه Bitwarden برای مرورگر وب خود استفاده کنید، حال فرقی نمیکند چه مرورگری استفاده میکنید Bitwarden برای تمامی مرورگرهای معروف و پر استفاده اکستنشن دارد و میتوانید به سادگی از آن استفاده کنید.
همچنین میتوانید با نصب اپلیکیشن Bitwarden، پسوردهای خود را داخل موبایل خود نیز به سادگی مدیریت کنید، حال وقت آن است که به نحوه راهاندازی Bitwarden روی مرورگر بپردازیم.
به آدرس https://bitwarden.com/ برگردید و سپس مانند شکل زیر دکمه “Install Now” را انتخاب کنید.
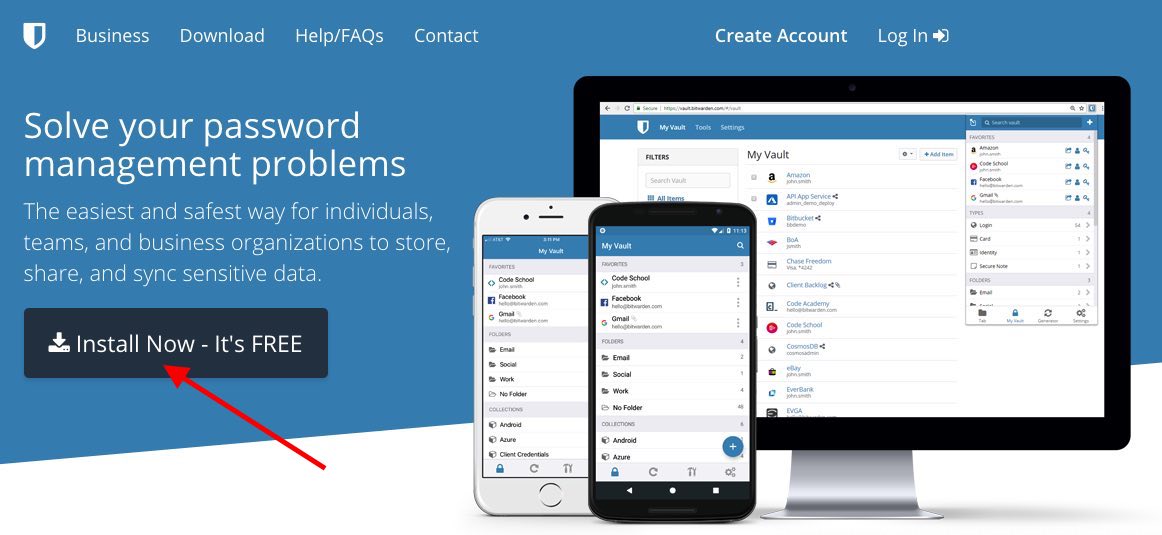
با کلیک روی گزینه بالا به صفحه زیر هدایت میشوید:
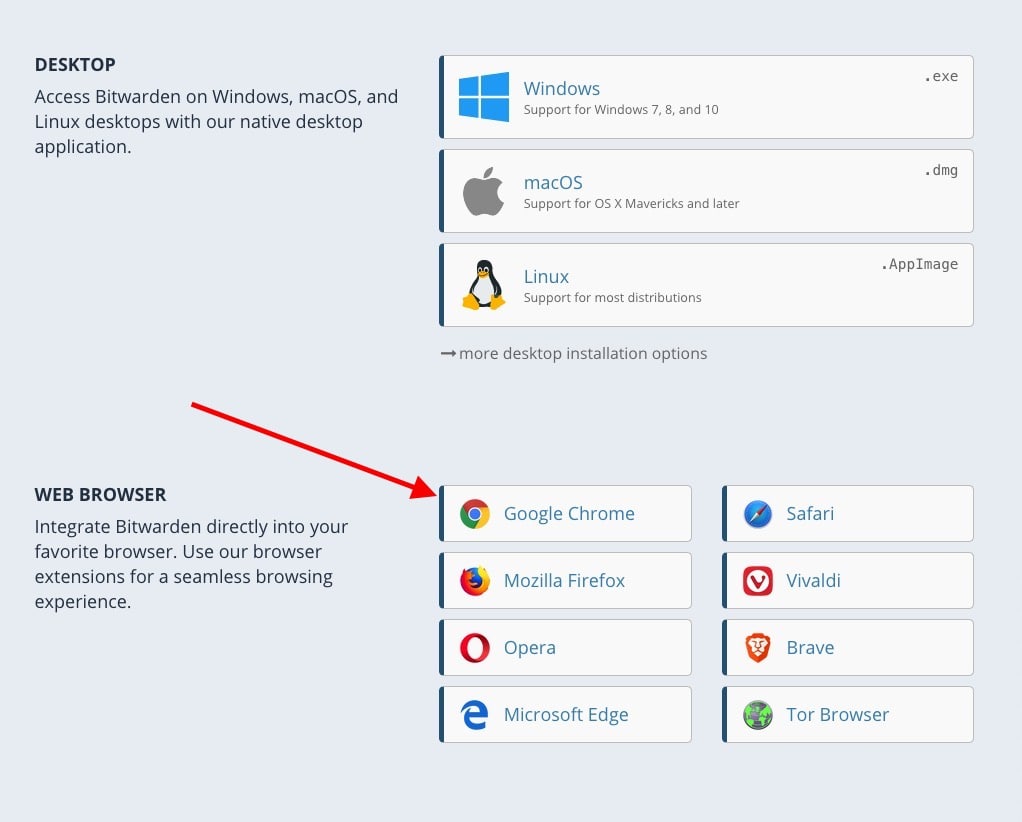
همانطور که مشاهده میکنید، فلش قرمز به گزینه افزونه مرورگرهای مختلف اشاره میکند. مرورگر مورد استفاده خود را انتخاب کنید. ازآنجاییکه کروم محبوبترین است، ما در این آموزش نحوه نصب افزونه کروم را آموزش خواهیم داد. البته دقت کنید که نحوه نصب و کار با افزونه Bitwarden در مرورگرهای دیگر نیز دقیقا مطابق با همین آموزش است.
با کلیک روی لوگوی گوگل کروم به صفحه زیر هدایت میشوید، سپس روی گزینه Add to Chrome یا به فارسی «افزودن به Chrome» را انتخاب کنید و در صورت درخواست آن را تایید کنید.
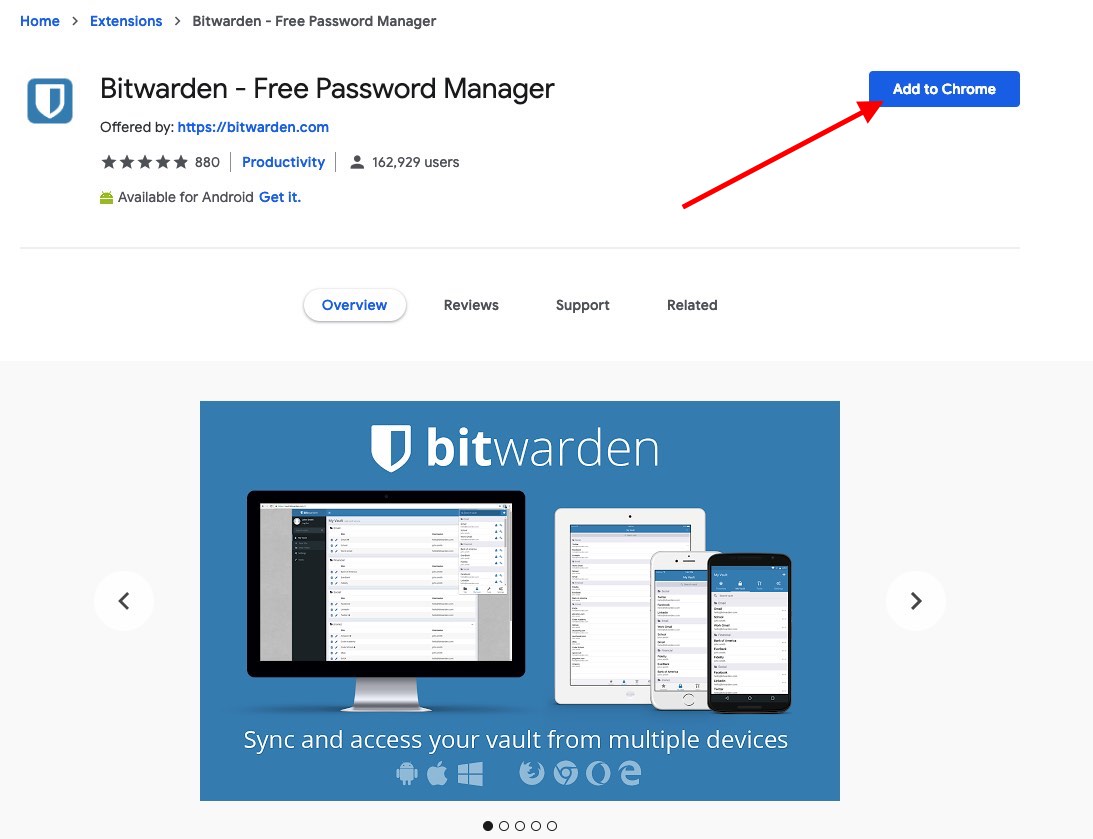
نحوه استفاده از Bitwarden در مرورگر
برای شروع استفاده از افزونه باید وارد حساب کاربری خود در Bitwarden شوید. نماد “Shield” را در بالای مرورگر خود مانند تصویر زیر انتخاب کنید.
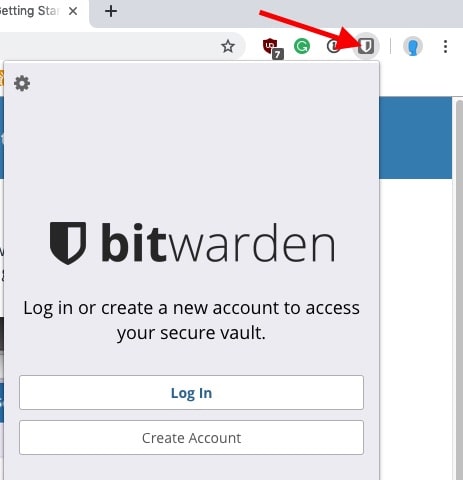
ازاینجا دکمه “Log In” را فشار دهید و وارد Bitwarden شوید. پس از ورود به سیستم، این مورد را در زیر مشاهده خواهید کرد.
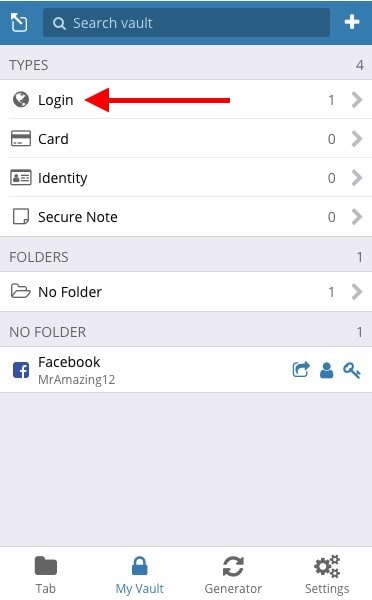
شما حتی میتوانید موردی را که من در مخزن حساب کاربری خودم ایجاد کردم را مشاهده کنید. اگر «ورود» را انتخاب کنید که فلش قرمز به آن اشاره میکند شمارا به تمام حسابهایتان مانند شکل زیر میبرد.
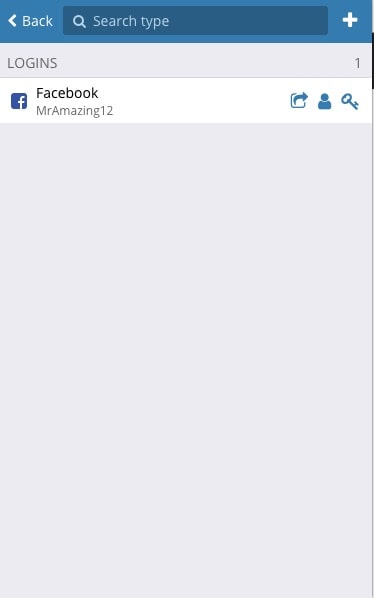
نمادهای کنار نام، فلش سمت راست، شخص و کلید، مواردی برای اقدامات سریع هستند. فلش سمت راست یک تب جدید را باز میکند و URL موجود در آن صندوق را بارگیری میکند. نماد شخص نام کاربری را در کلیپ بورد کپی میکند تا بتوانید آن را جایگذاری کنید. نماد کلید، رمز عبور را در کلیپ بورد کپی میکند تا بتوان آن را نیز جایگذاری کرد. با انتخاب نام “Facebook” جزئیات موارد باز میشود تا بتوانید آنها را ویرایش کنید.
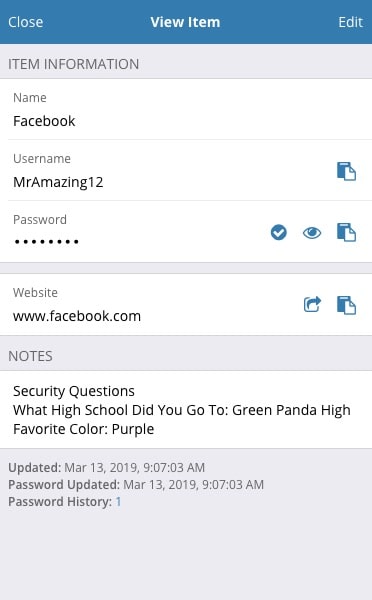
این بخش بسیار شبیه به تنظیمات پسوردها داخل خود سایت Bitwarden است. با کلیک بر روی دکمه ویرایش در بالا سمت راست میتوانید موارد موجود در این حساب را ویرایش کنید. شما حتی تاریخچه رمز عبور را در پایین دارید، درست مانند تنظیمات داخل خود سایت Bitwarden با همان نمادهایی که در بخشهای قبل آموزش دادیم.
افزودن اطلاعات ورود با پلاگین گوگل کروم Bitwarden
تا به اینجا کمی وقت گذاشتید تا در سایت Bitwarden حساب باز کنید و در داخل خود سایت یک اطلاعات ورود با هم ایجاد کردیم، اما کار شما از این به بعد بسیار سادهتر خواهد بود، و با انجام مراحل بعدی به صورت خیلی ساده میتوانید برای هر سایتی که میخواهید حساب کاربری ایجاد کنید، از پلاگین Bitwarden استفاده کنید تا بعد که خواستید وارد حساب خود در آن سایت شوید، Bitwarden جزئیات ورود به سیستم را برای شما به صورت خودکار پر کند.
برای این مثال، قصد داریم یک حساب کاربری در Reddit ایجاد کنیم. به صفحه ایجاد یک حساب کاربری جدید در آن وبسایت بروید. سپس مطابق شکل زیر، روی نماد Bitwarden “Shield” کلیک کنید.
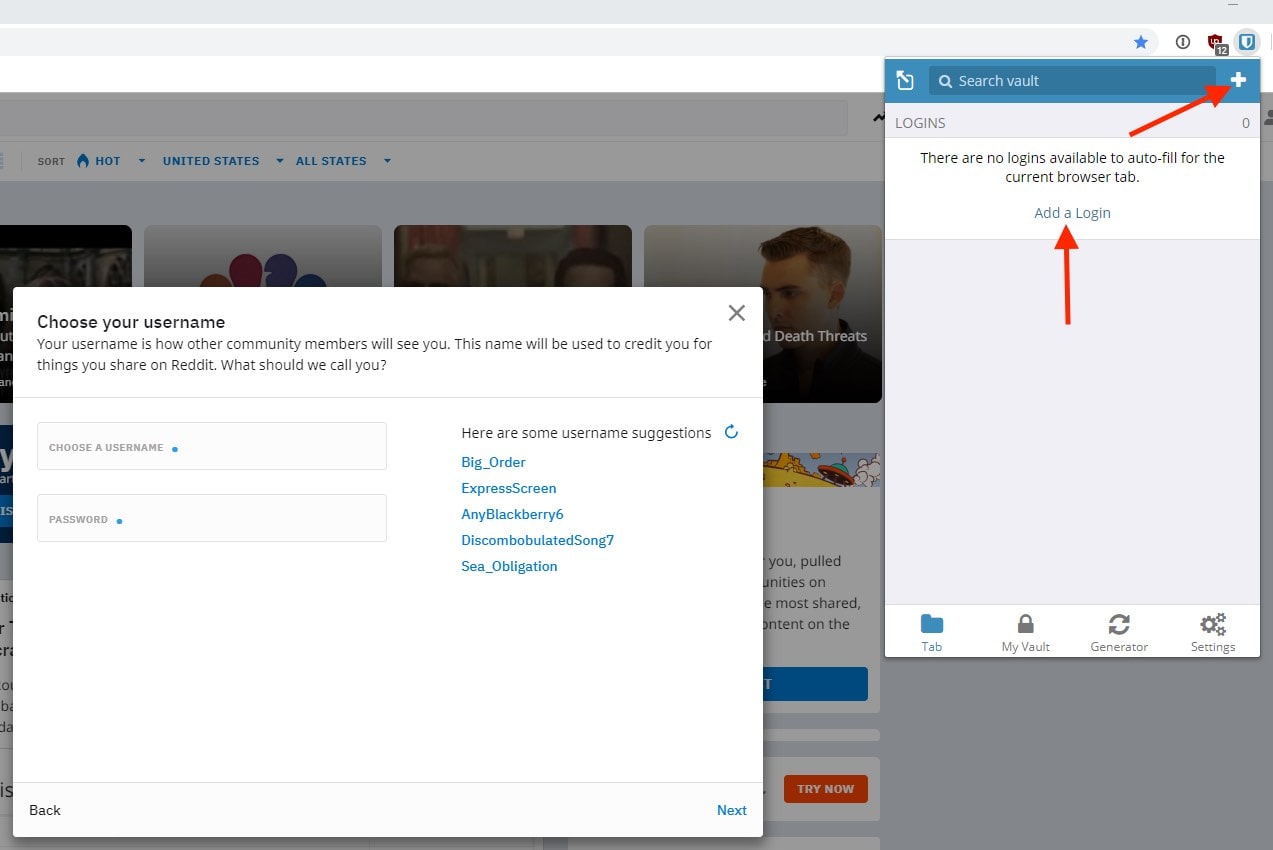
هنگامیکه پنجره بالا ظاهر میشود، به شما میگوید که شما هنوز اطلاعاتی برای ورود به این سایت ثبت نکردهاید. میتوانید گزینه Add Login یا به فارسی «افزودن ورود» را کلیک کنید یا دکمه «+» را کلیک کنید. سپس تصویر زیر خواهید دید.
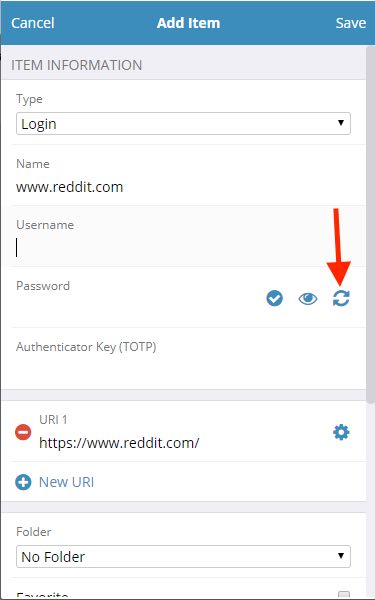
URL قبلاً برای شما پر شده است، پس ادامه دهید و یک نام کاربری به آن بدهید. وقتی صحبت از رمز عبور می شود، نمادی را فشار دهید که فلش قرمز در بالا به آن اشاره می کند تا بتوانید رمز عبور قوی ایجاد کنید. در تصویر زیر میبینید که به شما امکان میدهد تا یک رمز عبور قوی ایجاد کنید.
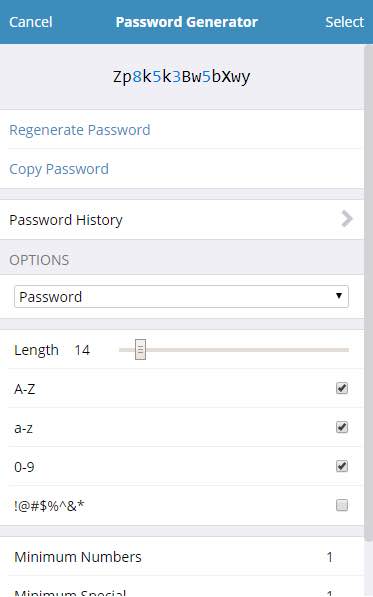
شما گزینههای زیادی برای انتخاب دارید اما سعی کنید طول پسورد خود را بیشتر از 12 حرف انتخاب کنید و ترکیبی از حروف بزرگ (AZ)، حروف کوچک (az) و اعداد (0-9) خوب خواهد بود. برخی از سایتها به کاراکتر خاصی نیاز دارند و میتوان آنها را نیز بررسی کرد. بهراحتی میتوانید با تنظیمات رمز عبور متناسب با نیاز خود و وبسایتها بازی کنید.
هنگامیکه از رمز عبور راضی هستید، دکمه Select یا به فارسی “انتخاب” را در بالا سمت راست فشار دهید. همچنین میتوانید به بخش یادداشتها بروید تا هرگونه یادداشت یا سؤال امنیتی برای آن سایت اضافه کنید.
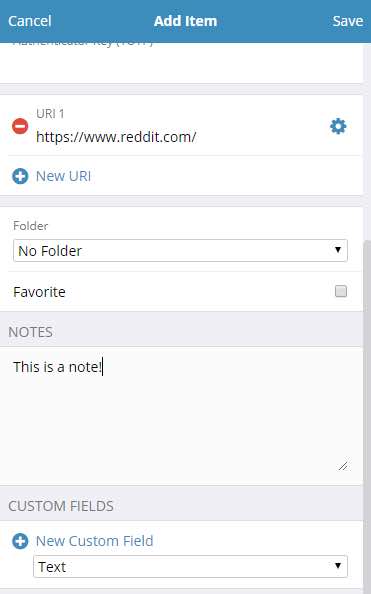
وقتی کارتان تمام شد، دکمه Save یا به فارسی «ذخیره» را در بالا سمت راست فشار دهید تا آن حساب در صندوق رمزگذاری شده Bitwarden ذخیره شود. پس از ذخیره، این صفحه را در زیر مشاهده خواهید کرد.
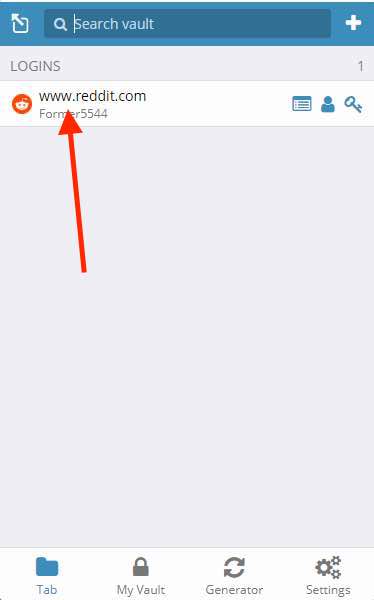
اگر چندین حساب (همان پسورد و اطلاعات ورود به سایتها) دارید، آنها در بخش “Tab” نشان داده میشوند. این برگه به این معنی است که این پنجره برگه فعلی است که در آن هستید. URL را با هر آنچه در صندوق شما است مطابقت میدهد و آنها را در اینجا نمایش میدهد. این نیز صفحهای است که هنگام نیاز به ورود مشاهده میکنید، با انتخاب نام، اطلاعات ورود پر میشود.
همانطور که با فلش قرمز مشخصشده است، نام مورد را کلیک کنید. این جزئیات مربوط به ورود به حساب را پر میکند و میتوانید به ایجاد حساب ادامه دهید.
دلیل اینکه باید ابتدا جزئیات را در افزونه Bitwarden پر کنید این است که مطمئن شوید پسورد انتخابی خود را ذخیره میکنید و اگر حساب کاربری بسازید و بعد بخواهید اطلاعات مربوط به Bitwarden را پر کنید ممکن است پسورد از کلیپبورد سیستم شما حذف شده باشد.
برای تغییر و ویرایش اطلاعات و پسورد، میتوانید طبق تصویر زیر نماد فلش قرمز رنگ را انتخاب کنید. با این کار پنجره ویرایش دوباره باز میشود تا بتوانید رمز عبور جدیدی انتخاب کنید.
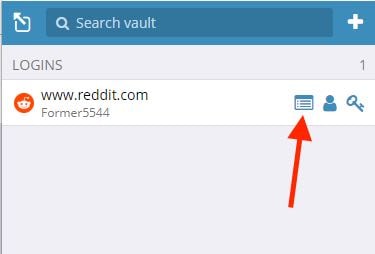
اگر وارد سایتی شوید که Bitwarden اطلاعات ورود به آن سایت را در صندوق خود نداشته باشد، یک منوی کشویی از شما درخواست میکند که آیا میخواهید آن را ذخیره کنید یا خیر.

اگر میخواهید آن را اضافه کنید، «Yes, Save Now» را انتخاب کنید. اگر بهتازگی از سیستم مدیریت رمز عبور Bitwarden استفاده میکنید، این یک راه عالی است تا پسوردهای خود را به خزانه خود اضافه کنید. در صورت نیاز وارد سیستم شوید و به برنامه اجازه دهید آنها را برای شما ذخیره کند.
چی یاد گرفتیم؟
در این آموزش به صورت کامل یاد گرفتید که چگونه تمامی پسوردها و اطلاعات ورود به سایتهای مختلف خود را با یک سیستم جامع مدیریت پسورد، مدیریت کنید، یا به اصطلاح مدیریت پسورد در کروم را انجام دهید، یادتان باشد که رمز عبوری که برای حساب کاربری خود در Bitwarden انتخاب میکنید بسیار مهم است پس حتما آن را در جایی مطمئن یادداشت کنید.
در انتها امیدواریم که آموزش مدیریت پسورد با Bitwarden برای شما عزیزان مفید بوده باشد، هر سوالی راجع به این آموزش دارید در بخش کامنتهای همین آموزش مطرح کنید تا در سریعترین زمان پاسخگوی سوالات شما عزیزان باشیم.
سلام.وقت بخیر.چند ماه پیش bitwarden رو بدون مشکل نصب و تمامی پسوردها رو ذخیره کردم .الان موقع لاگین با پیغام an error has occurred,failed to fetch مواجه شدم,کَش مرورگر رو خالی کردم ولی مشکل حل نشد.bitwarden رو از اکستنشن های گوگل حذف کردم و مجدد وارد سایتbitwarden.com شدم موقع دانلود برای گوگل کروم با پیغام This site can’t be reachedchrome.google.com took too long to respond. مواجه میشم.ممنون میشم برای حل مشکل راهنمایی بفرمایید.
سلام، به احتمال بسیار زیاد مشکل از سمت شرکت اینترنت شماست. با یک اینترنت دیگه تست بگیرید.
سلام
من یوزر نیم و پسورد یه آپ رو وارد بیت واردن کردم ولی وقتی میخوام وارد آپ بشم تویه باکس یوزر نیم پسورد رو میاره .تویه باکس پسورد عملا هیچ داده ای وجود ندارن بارها اطلاعات رو چک کردم درست وارد کردم
ممنون میشم راهنمایی کنین
سلام، دقت کنید که هر بار که بخواهید از بیت واردن استفاده کنید باید یوزرنیم و پسورد اصلی این ابزار را وارد کنید تا در نهایت بتوانید از پسوردهایی که در آن ذخیره کردهاید استفاده کنید.
سلام نظرتون در مورد safeln cloud میفرمایید؟ من چند ساله استفاده میکنم و ضمن اینکه تمام امکانات رو داره هم نسخه ویندوز و هم اندروید رو داره و منوها کاملا فارسی و ذخیره سازی ابری و…
به نظرتون این نرم افزار مطمین هست؟
باتشکر
باسلام، اگر بتونید به Bitwarden اطلاعات تون رو منتقل کنید، خیلی بهتر خواهد بود، چون امنیت Bitwarden ثابت شده است.
با سلام و وقت بخیر
ممنون از مقاله عالی تون
میخواستم بپرسم برای سایت های قبلی که یوزر و پسورد داده ایم اونا رو چجوری میتونیم وارد bitwarden بکنیم ؟
یعنی پسورد های قبلی رو هم قوی بکنیم.
به طوریکه همه ی پسوردهای قبلی بیاد رو bitwarden
باسلام، باید به همه سایتها یکی یکی سر بزنید و پسورد خود را تغییر دهید و داخل Bitwarden ذخیره کنید.